|
Users page is intended to view the list of all users, add new users, edit and delete them.
The main part of the page is the list of users. The list can be sorted by any column both ascending and descending. To sort the list you should just click on the Column title.
The list has also some other properties: the columns can be hidden and then displayed again, the order of the columns displayed can be changed, and the list of users can be filtered by some criteria. (Click here to see the description of these properties.)
To hide/show columns you should do the following:
- Click on the Properties button.
- In the Columns list select the check boxes of the columns you want to show and deselect the check boxes of the columns you want to hide.
- Click on the OK button.
To reorder the columns you should do the following:
- Click on the Properties button.
- In the Columns list select the column you want to move up or down.
- Click on the Move up
 button to move the column up or on the Move down button to move the column up or on the Move down  button to move the column down. button to move the column down.
- Repeat steps 2 and 3 to reorder all the columns you want.
- Click on the OK button.
To filter the list of users you should do the following:
- Click on the Filter button. (As a result will appear Filter Conditions panel).
- In the Filter Conditions panel enter or select the criteria by which you want to filter.
- Click on the Refresh button.
As a result of filtering in the list of users will be displayed only those users who correspond to the entered or selected criteria. If no user corresponds to criteria, then no record will be displayed in the table. To view all the users or to start over the filtering you should click on the Reset button.
To hide the Filter Conditions panel, click again on the Filter button.
 Note: Note: |
- If you don't remember the whole Name of the user, you can enter a single letter which can be either at the beginning or in the middle or in the end of the user's Name.
- You can simultaneously filter by more than one criteria.
|
|
To add a new user you should do the following:
- Click on the Add button. As a result the system will output a question " Do you want to copy permissions from an existing User?". If you want the user to have the same permissions as one of the existing user, click Yes, otherwise clisk No.
- If you have clicked Yes, will be opened Choose an existing item page. From the User list combo box select the user whose permissions you want to copy to the new user and click Ok. As a result will be opened Add User page with the values and permissions of selected user (except unique values). If you have clicked No, will be opened Add User page with the default values.
The Add User window consists of the following six Tabs:
- General - to enter e-mail and password, assign role, select interface language.
- Headquarters - to define with the data of which headquarters user can work.
- Divisions - to define with the data of which divisions user can work.
- Groups - to define with the data of which groups user can work.
- Devices - to define with the data of which devices each user can work.
- Enter the user's e-mail into the E-Mail text box.

- Enter user's full name into Full Name text box.
- From the Role combo box select the role which should be assigned to the user. To see or to configure roles click on the
 button next to the combo box. button next to the combo box.
- From the Interface Language combo box select the interface language of the user. Note that if you have changed the interface language of the current user, you should restart the program to apply the changes.
- Check Can Approve Banking Hours check box, if you want that the user has a right to add/edit transactions for Banked Hours category.
- Go the Headquarters tab and in the Headquarters table check the headquarters with the data of which user can work. (For checking or unchecking all headquarters simultaneously you can use the check box in the Can View column header.)

- Go to Divisions tab and in the Divisions table check the divisions with the data of which user can work. (For checking or unchecking all divisions simultaneously you can use the check box in the Can View column header.)

- Go to Groups tab and in the Groups table check the groups with the data of which user can work. (For checking or unchecking all groups simultaneously you can use the check box in the Can View column header.)

- Go to Devices tab and in the Devices table check the devices with which the user can work. (For checking or unchecking all devices simultaneously you can use the check box in the Can View column header.)

- Click on the OK button.
 Note: Note: |
- E-Mail is a unique value. Make sure there is no other user with the same E-Mail.
- If you want the user to work not only with all the existing headquarters, divisions, groups, and devices, but also with all those that can be added later, you should select All Headquarters, All Divisions, All Groups and All Devices check boxes in respective tabs.
|
To edit the users info you should do the following:
- In the Users table select the user you want to edit.
- Click on the Edit button. (As a result will be opened Edit User window.)
- Edit the data you want.
- Click on the OK button.
 Note: Note: |
| The Role of the Administrator cannot be changed. |
To delete a user you should do the following:
- In the Users table select the user you want to delete.
- Click on the Delete button.
 Note: Note: |
| Administrator cannot be deleted. |
To make a user active/inactive you should do the following:
- In the Users table select the user you want to make active/inactive.
- Click on the Edit button. (As a result will be opened Edit User window.)
- Select Active check box to make the user active, or deselect - to make inactive.
- Click on the OK button.
 Note: Note: |
| Administrator cannot be inactive. |
|
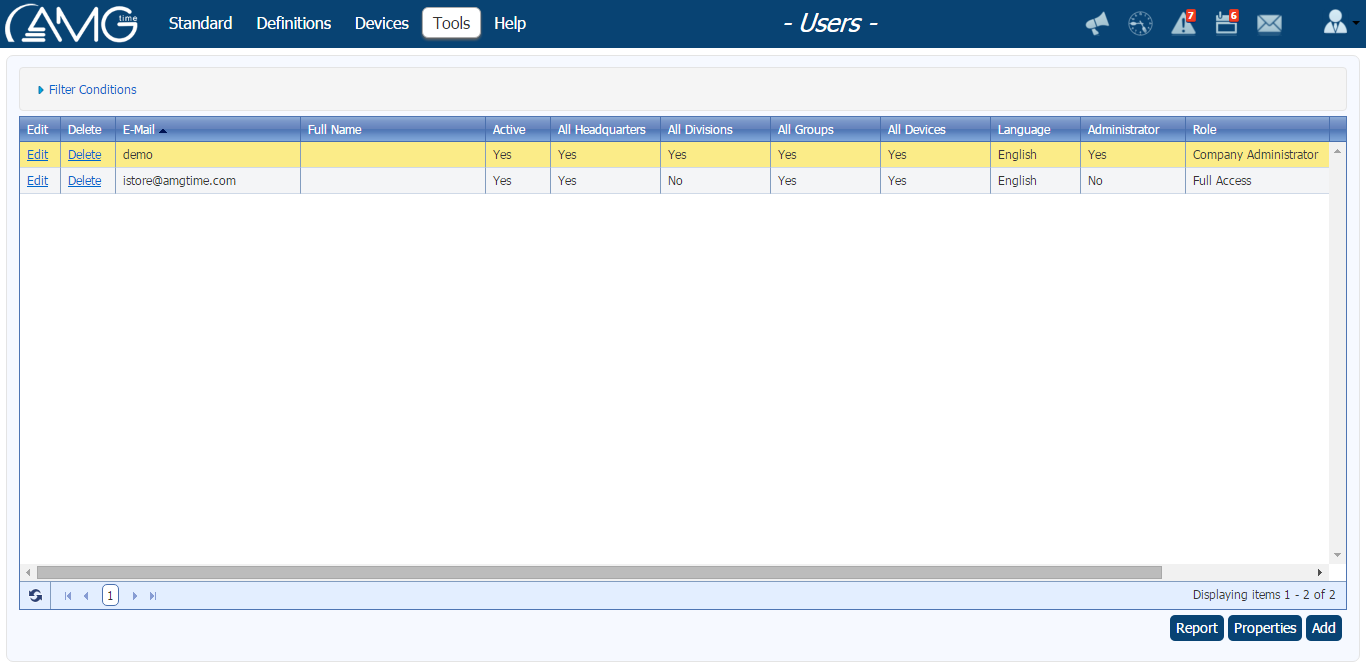


 Note:
Note: