|
Benefit Accrual Rules page allows you view the list of all benefit accrual rules, add new rules, edit and delete them.
The Page has two lists: the list of accrual rules and the list of individual accruals within them. The list of Benefit Accrual Rules can be sorted by any column both ascending and descending. To sort the list click on the Column title.
The list has other properties that can be altered: the columns can be hidden or displayed, the order of the columns can be changed, and the list of the rules can be filtered by various criteria. (Click here to see the description of these properties.)
To hide/show columns:
- Click on the Properties button.
- In the Columns list select or unselect the columns you want to show or hide.
- Click on the OK button.
To reorder the columns:
- Click on the Properties button.
- In the Columns list select the column you want to move up or down.
- Click on the Move up
 button to move the column up, or on the Move down button to move the column up, or on the Move down  button to move the column down. button to move the column down.
- Repeat steps 2 and 3 to reorder the other columns as desired.
- Click on the OK button.
To filter the list:
- Click on the Filter button. (The Filter Conditions panel will appear).
- In the Filter Conditions panel enter the criteria by which you want to filter.
- Click on the Refresh button.
Filtering the list will display only those entries that correspond to the entered criteria. If no accrual rule corresponds to criteria, then no record will be displayed in the table. To view all the rules, or to start over, click on the Reset button.
To hide the Filter Conditions panel, click again on the Filter button.
 Note: Note: |
- If you don't remember the whole Code or Name of the accrual rule, you can search for a single letter found anywhere in the Code or Name.
- You can simultaneously filter by more than one criteria.
|
|
To add a new benefit accrual rule:
- Click on the Add button. A new page opens - Add Benefit Accrual Rule page. (If you want to copy from another benefit accrual rule, then select the rule that you want to copy and click on the Duplicate button)
- Enter code and name of the rule into the Code and Name text boxes, respectively.
- From the Carry Cycle Start Date combo box, select the date from which the cycle should start-it can be from employee's Hire date, Fiscal date or any other custom date.
- If Custom start date is selected, then into Custom field enter custom start date of the cycle.
- Select the carry cycle from the Carry Cycle combo box. (This is the period during which accrued hours can be used. If hours of one cycle are not being used entirely, the remaining benefit hours can be transferred to the next cycle.)
- In the Categories to summarize list check all those categories that should accrue toward benefits, but only if you are going to use Categories Hours Multiplier field in any of Accrual Details rules ("Accrue Details" will be explained later). If you are going to use the Categories Hours Multiplier field, then there is no need to check any category.
- Below the list check those types of hours (Regular, Overtime 1, Overtime 2 and Overtime 3) which should accrue toward benefits. Checked types will apply for any of above checked categories.
- Click on the OK button.
 Note: Note: |
| Code and Name are unique and mandatory values. Before entering these values, make sure that there is no other accrual rule with the same Code or Name. |
To edit accrual rule:
- In the list of Benefit Accrual Rules select the accrual rule you want to edit.
- Click on the Edit button below the list of accrual rules. (A new page opens - Edit Benefit Accrual.)
- Edit the fields you want.
- Click on the OK button.
To delete accrual rule:
- In the list of Benefit Accrual Rules select the accrual rule you want to delete.
- Click on the Delete button below the list of accrual rules.
 Note: Note: |
| Benefit accrual rules that are assigned to at least one employee can't be deleted. |
To make a benefit accrual rule active/inactive:
- In the list of Benefit Accrual Rules select the rule you want to make active/inactive.
- Click on the Edit button below the list of accrual rules. (A new page opens - Edit Benefit Accrual.)
- Select Active check box to make the rule active, or deselect to make inactive.
- Click on the OK button.
 Note: Note: |
| To see inactive rules in the Benefit Accrual Rules list, make sure that the Active check box in the Filter Conditions panel is not selected. |
To add an accrual within a benefit accrual rule:
- In the list of Benefit Accrual Rules select the rule to which you want to add an accrual.
- Click on the Add button below the list of Accruals. A new page opens - Add Accrual page.
- Select the category of accrual.In this list are displayed are displayed all those categories which have been Added to Benefits from the Categories list.)
- Select from which date posting period should start (Hire Date, Fiscal Date, Custom Date).
- If Custom is selected for the prior field, then enter the custom posting period start date here.
- Select the posting period frequency. This shows how often you want to post the results of the accrual rules to the employees.
- Select from which date the accrual will be calculated (Hire Date, Fiscal Date, Custom Date).
- If Custom is selected for the prior field, then enter the custom accrual start date here.
- Check this option to apply the accrual only to those employees whose status is active.
- In the Give 'X' hours field enter the number of hours you want to give to the employees; In the after 'Y' months from hire date field enter the number of months after which (starting from hire date) the number of hours entered in the previous field will be given to the employees.
- In the Accrual Details area add as many rules as needed. (Click here to see the description of Accrual details.)
- Click on the OK button.
To edit accrual:
- In the list of Benefit Accrual Rules select the rule the accrual of which you want to edit.
- In the list of Accruals select the accrual you want to edit.
- Click on the Edit button below the list of Accruals. (A new page opens - Edit Accrual page).
- Edit the fields you want.
- Click on the OK button.
To delete accrual rule:
- In the list of Benefit Accrual Rules select the rule the accrual of which you want to delete.
- In the list of Accruals select the accrual you want to delete..
- Click on the Delete button below the list of Accruals.
To generate a report on of benefit accrual rules, click on the Report button. The generated report will include only those accrual rules displayed in your filtered list.
|

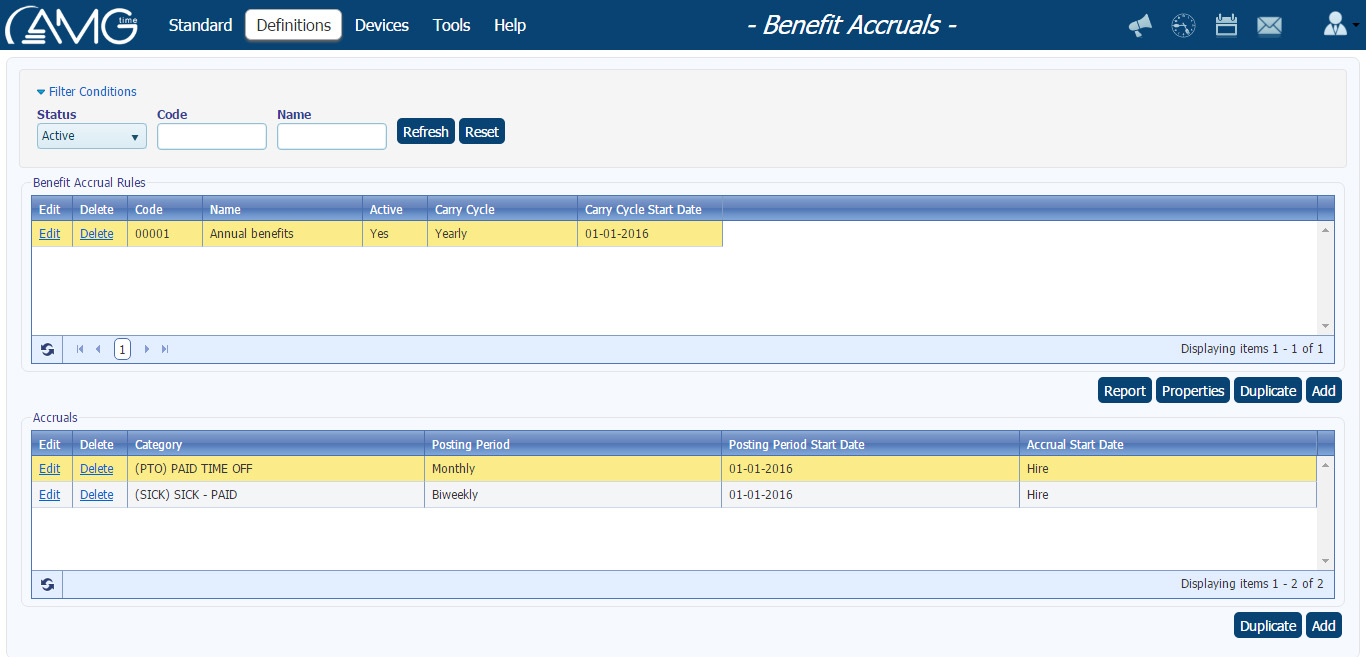

 Note:
Note: