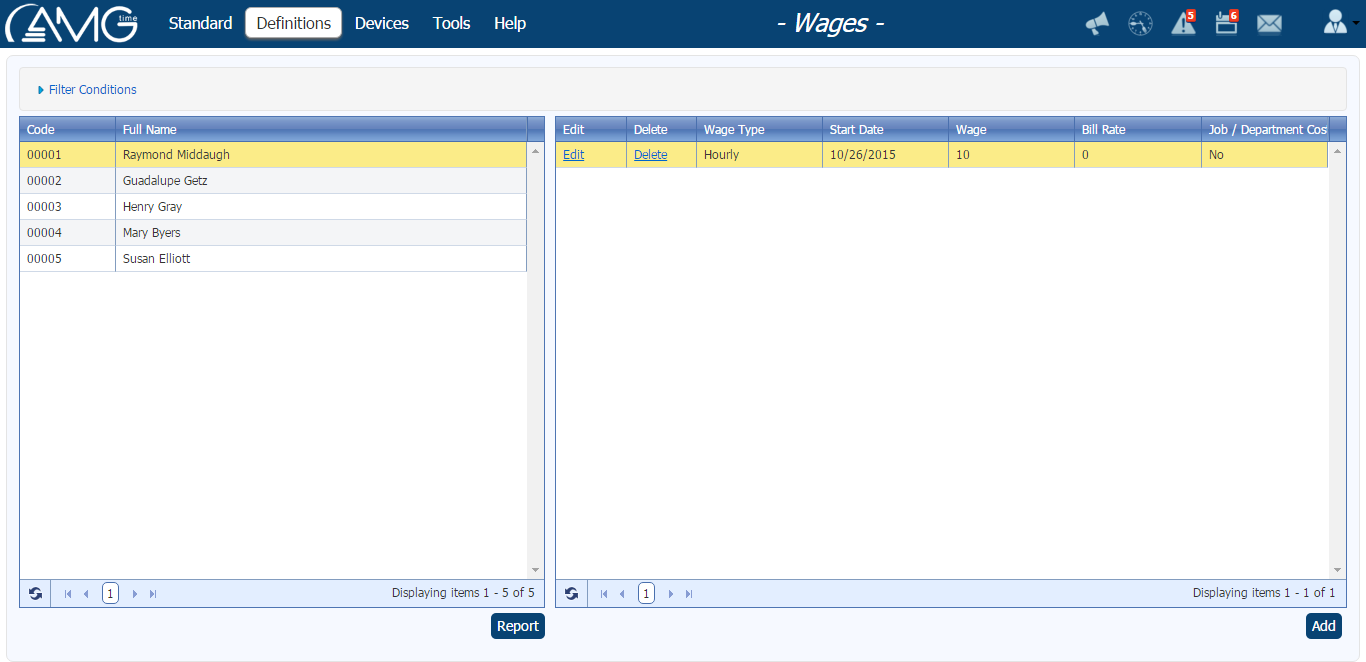|
In the AMG Attendance System, each employee can be assigned one of three wage types: hourly, salary or calculated salary. If the wage is hourly or calculated hourly, then the system will calculate the total salary based upon to employee's tracked attendance.
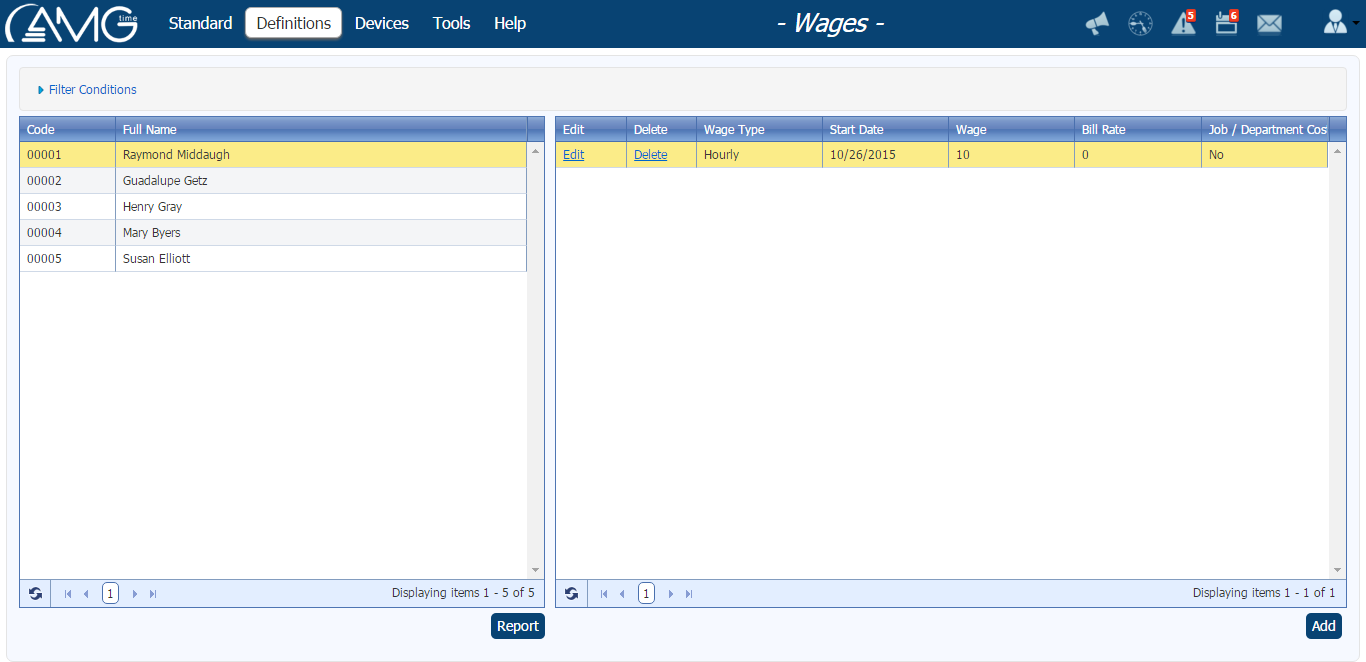
To assign a wage to the employee:
- In the Employees table select the employee whom you want to assign a wage. Before selecting an employee, you also have a possibility to filter the list of employees and find the one you need. (Click here to see how to filter them.)
|
Filtering Employees
To filter the list of employees:
- Click on the Filter button. (A new page opens Filter Conditions panel).
- In the Filter Conditions panel enter or select the criteria by which you want to filter.
- Click on the Refresh button.
After filtering, the Employees table will display only those employees who correspond to the entered or selected criteria. If no employee corresponds to the criteria, then no record will be displayed in the table. To view all the employees, or to start over, click on the Reset button.
To hide the Filter Conditions panel, click on the Filter button again.
 Note: Note: |
- If you don't remember the whole Code or Name of the employee, you can enter a single letter or number which can be either at the beginning or in the middle or in the end of the employee's Code or Name.
- You can simultaneously filter by more than one criteria.
|
|
- In the Wages group box, click on the Add button. (A new page opens - Add Wage.)
- - Select Hourly, if you want to assign an hourly wage. In this case, the employee will be paid for each worked hour.
- Select Salary, if you want the amount of salary to be fixed for a definite time period. In this case, the number of hours worked in that period won't affect the total salary at the end of the period. For example, if Wage is set to $1,000 weekly, then the employee will be paid $1,000 for each week worked without regard to the number of hours worked in the week.
- Select Calculated Salary, if you want the total salary to be calculated on an hourly basis with the hourly rate calculated based upon both a fixed salary for a definite period of time and according to the number of work hours scheduled in that period. For example, if Wage is set to $1,000 weekly and 40 hours are scheduled for 1 week, then for each hour worked in that week, the employee will be paid $25 ($1000/40 hours=$25). In this case, the total salary at the end of the period will be calculated based upon worked hours.
- Enter the starting date for this wage and the wage amount into the Starting From and Amount text boxes, respectively.
- If the Salary or Calculated Salary type is selected, then also select the period of the salary from the Period combo box.
- If the Semimonthly period type is selected, then also enter the number of days in each period in the Days in Semimonthly period text box.
- Enable Use Job / Department Costing check box, if you want the employee to be paid not only at a general rate, but also at job or department rates.
- If you want to use custom rate for any job or department, select the needed record, uncheck Use Default check box and enter the custom wage into the Wage column.
- Click on the OK button.
 Note: Note: |
- Inasmuch the wage rate may vary overtime and this affects the calculation of total wages, a history of changes to wage should be kept. To do so, when changes in the wage amount or type are made please DO NOT edit or delete any of the previous records about the employee's wage.
- Starting Date is a unique value, which means one employee can't have two wage records with the same Starting Date. When adding new wage record, make sure there is no other record with the same Starting Date.
|
To edit the wage:
- In the Employees table select the employee whose wage you want to edit.
- In the Wages table select the wage record you want to edit.
- Click on the Edit button. (A new page opens - Edit Wage).
- Edit the data you want.
- Click on the OK button.
To delete the wage:
- In the Employees table select the employee whose wage you want to delete.
- In the Wages table select the wage record you want to delete.
- Click on the Delete button.
To generate a report on employees' wages, click on the Report button. The generated report will display only the wages for employees displayed in the filtered list.
|