|
Employee's Info consists of maximum seven Tabs, which are described below:
-
In this step you enter the following information: Code, Badge, Headquarters, Division, Group, First Name, Middle Name, Last Name, Birth Date, Gender, Passport ID, Social Security Number, Photo, Hire Date, Dismissal Date, Fiscal Date, Holiday Group,Job Code (available only if Job Codes additional module is activated), Status info (Date, Status, Working Time, Employment, Pay Policy, Reason, Comments). Code, Badge, Headquarters, Division, Group, First Name, Last Name fields, Job Codes and Status info are mandatory. Length of Code and Badge values is defined in the General Settings section. Code and Badge of the employee can either same or different. If you want Code and Badge values to be the same, go to "Tools -> General Settings -> Defaults" and in Badge Assignment box select Same as Employee Code. If you want Code and Badge values to be different, go to "Tools -> General Settings -> Defaults" and in Badge Assignment box select either Manual Assignment (to enter it manually) or Next Available Number (to be suggested automatically by the system). To see the information about headquarters, divisions, groups and job codes or add new headquarters, division, group and job code you should click on the  buttons next to Headquarters, Division, Group and Job Code combo boxes. As a Hire Date is automatically being assigned the current date, which can be edited to another date, but can't be removed. To upload the photo of the employee you should click on the image rectangular and choose from your PC the corresponding photo. If the photo is already placed and you want to remove it, then you should click on the Remove button. You can also change photo by clicking on it and choosing another one. In AMG Attendance System each employee in different time periods can have different statuses. For example, employee can work two months part-time, then full-time. As far as some changes in status will cause differences in employee's worktime and wage calculation, the history of status changes should of course be kept in the database. To add a new record of status you should do the following:
- Click on the Add button. (As a result will be opened new window - Add Status.)
- Select the corresponding values.
- If necessary select also reason of adding new status from Reason combo box.(Click here to see the description of Reasons and how to add them)
- Enter comments into Comments text field.
- Click on the OK button.
To edit the status you should do the following:
- Select from the table the record that you want to edit.
- Click on the Edit button. (As a result will be opened new window - Edit Status.)
- Edit the values that you want.
- Click on the OK button.
To delete the status you should do the following:
- Select from the table the record that you want to delete.
- Click on the Delete button.
Note that you can't add an employee if no record of status is added to statuses list.
-
In this Tab you can enter the following information: Address 1, Address 2, City/Village, ZIP/Postal Code, State/Province, Phone, Mobile Phone, E-mail, and 3 Custom Fields.Here you can also select employee's Ethnicity (Click here to see the description of Ethnicities and how to add them.) and Citizenship (Click here to see the description of Citizenships and how to add them.), and also write some comments about the employee. Three Custom Fields are intended to keep about each employee some additional specific data that you may need in the future. You can rename Custom Fields according to your needs, but note that the titles of the fields will be the same for all employees. The comments about the employee should be entered into the Comments text area.
-
In this Tab you can upload files related to employee. Maximum allowed size of files is being defined from General Settings ( can be from 1 to 25Mb). To add a file you should do the following:
- Click on Add button. As a result will be opened new Add File page.
- Select the file from your computer by clicking on the button next to Choose file text box.
- If necessary, select also the document type from Type combo box. ( Click here to see the description of Document Types and how to add them.)
- Click on the Ok button.
To edit a file you should do the folowing:
- Select from the Files table the file you want to edit.
- Click on the Edit button. As a result will be opened new Edit File page.
- make the necessary changes.
- Click on the Ok button.
To delete a file you should do the following:
- Select from the Files table the file you want to delete.
- Click on the Delete button.
To view a file you should do the following:
- Select from the Files table the file you want to view.
- Click on the Save button.
-
In this Tab you should assign a schedule to employee. For that there is a calendar, every day of which is represented as a separate card. If the card is blank, then no schedule is assigned for that date.
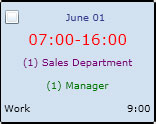 |
It is a card representing a schedule of a single day. It represents the following information:
- Date (is always displayed, even if no schedule is assigned)
- Start and stop times (or FLEX, if flexible shift is assigned, or FLOATER, if Floater check box is enabled)
- Department Code (can also be blank if employee is not assigned to any department)
- Job Code (can also be blank if employee is not assigned to any job)
- Work which indicates that employee is assigned to work (can also be striked through if employee is not assigned to work)
- Total amount of hours of the shift
|
By default in the middle row is being displayed the schedule of current week, but you also have a possibility to view the schedules of both past and upcoming weeks. You can navigate to previous or next weeks by clicking on UP  and DOWN  buttons, respectively. Besides you can view the schedules of all days and in a tabular format. In comparison to the calendar representation, where only 3 weeks at a moment can be displayed, in a tabular format simultaneously can be displayed schedules of all days at once. To view the schedule in a tabular form you should click on the Table View button. As a result will be opened View Schedule window. By default in this window are being displayed the schedules of current month. However, you can filter the list to display the schedules of any custom time period. For that you should enter start and end dates of the required time period into From and To fields, respectively, and then click on the Filter button. In case, after filtering no record is being displayed in the table, then there is no schedule assigned for the days in the mentioned time period. To view again the schedules of current month click on the Reset button.
To assign a schedule or to edit already assigned schedule you should do the following:
- Click on the card of the date for which you want to assign or edit schedule.
- Enable Work check box, if you want to make the day working, or disable it, to make the day not working.
- Select shift group from the Shift Group combo box. This step is required if Work check box is enabled. (You can view the settings of the shift groups by clicking on the
 button next to the combo box.) button next to the combo box.)
- Select one of the shifts of the selected group from the Shift combo box.
- Enable Floater check box, if you want that one of the shifts of the selected Shift Group, based on the comparison of employee's Clock In time and shifts' Cutoff time, be automatically selected and assigned to the employee.
- Enable Deny Short Lunch/Break Duration check box, if you want that short duration of lunch or break be denied for selected day. It means that after performing "Out for Lunch" and "Out for Break" punches from the device, employees wouldn't be able to perform any other action from the device until the lunch or break duration is over.
Take into consideration that this feature doesn't apply for all device types, but only for the following ones: AMG-FP30, AMG-FP90 and new TM 2010-B, and also only in case "Punch Menu" is selected as "Menu Type".
- If you want to assign employee to work in a certain department, select the department from the Department combo box. (You can view the settings of the departments by clicking on the
 button next to the combo box.) button next to the combo box.)
- If you want to assign employee to do a certain job, select the job from the Job combo box. (You can view the settings of the jobs by clicking on the
 button next to the combo box.) button next to the combo box.)
- Click on the OK button.
 Note: Note: |
| You can assign schedules for several days simultaneously. For that you should select the check boxes of the schedule cards of all those days to which you want to assign the same schedule simultaneously. |
To apply rotating schedule you should do the following:
- Create a template of schedule which is to be repeated (for example 2 working days and 1 day off) starting from any necessary date.
- Click on the Rotate button.
- In the Rotate Schedule window enable Apply Rotating Schedule check box.
- In the Use template starting from date field enter the date from which your created schedule template starts.
- In the Template days count field enter the count of days in your created template.
- In the Apply to schedule starting from date field enter from which date rotation of schedule template should start to be applied.
- Click on the OK button.
To delete a schedule you should do the following:
- Click on the Delete button.
- In the Delete Schedule window enter start and end dates of the time period the schedules of which you want to delete.
- Click on the OK button.
To apply the schedule of another employee to the employee who is being added or to the selected employee, you should do the following:
- Click on the Load Schedule button. As a result will be opened new window - Load Schedule.
- From the Employees table of the Load Schedule window select the employee whose schedule you want to load. Note that there is Paging in the list. For navigating between pages you can use
 and and  buttons. Before selecting employee, you also have a possibility to filter the list of employees and find the one you need. (Click here to see how to filter them.) You can also view the schedule of the selected employee by clicking on the Table View button. buttons. Before selecting employee, you also have a possibility to filter the list of employees and find the one you need. (Click here to see how to filter them.) You can also view the schedule of the selected employee by clicking on the Table View button.
|
Filtering Employees
To filter the list of employees you should do the following:
- In the Filtering panel enter or select the criteria by which you want to filter.
- Click on the Refresh button.
As a result of filtering in the Employees table will be displayed only those employees who correspond to the entered or selected criteria. If no employee corresponds to criteria, then no record will be dislayed in the table. To view all the employees or to start over the filtering you should click on the Reset button.
 Note: Note: |
- If you don't remember the whole Code or Name of the employee, you can enter a single letter or number which can be either at the beginning or in the middle or in the end of the employee's Code or Name.
- You can simultaneously filter by more than one criteria.
|
|
- In the What to load box select those options which you want to be loaded from the schedule of the selected employee.
- In the Time Period box enter the start and end dates of the period the schedule of which you want to be loaded.
- Click on the OK button.
To copy the schedule you should do the following:
- Select the check boxes of those schedules which you want to copy to the same week days of other weeks.
- Click on the Copy Checked button.
- Into Start Date and End Date fields enter the start and end dates of the period to which you want to apply the schedule.
- Click on the OK button.
 Note: Note: |
| The system cannot copy multiple schedules of the same day of week. |
-
In this Tab you should assign benefit hours to the employee. You can do this either by assigning Benefit Accrual Rule (in Enterprise edition), or by assigning benefit hours manually. Here in the Categories table are represented all the categories which are added to Benefits and for each Category is given information about how many benefit hours is allowed to take, how many are already taken, how many are pending and how many are left. In the Details table are displayed also all transactions committed for the above mentioned categories, and also amounts added as benefit or subtracted from benefit hours.
To assign a benefit accrual rule, according to which the employee should be granted benefit hours, select the corresponding rule from the Benefit Accrual Rule combo box. To configure benefit accrual rules, click on the  button next to the combo box.
To add, subtract or assign a benefit amount you should do the following:
- Click on the Add button. (Will result in opening a new window - Add Benefit.)
- From the Category combo box choose the category for which you want to add, subtract or assign benefit hours.
- Select the operation to perform: Add, Subtract or Balance.
- Enter the amount of hours into Amount (hours) field.
- Enter start and end dates of the time period in which the employee is allowed to take the benefit hours into Start Date and End Date text boxes.
- Click on the OK button.
 Note: Note: |
- Start Date and End Date are inactive when Subtract radio button is selected, because when subtracting you don't choose the time period from which the amount should be subtracted. The system automatically subtracts from the current period.
- End Date is inactive when Balance radio button is selected, because when setting benefit hours there is no end date.
|
To edit benefit amount you should do the following:
- In the Details table select the benefit amount you want to edit.
- Click on the Edit button. (Will result in opening a new window - Edit Benefit.)
- Make the necessary changes.
- Click on the OK button.
To delete benefit amount you should do the following:
- In the Details table select the benefit amount you want to delete.
- Click on the Delete button.
-
In this Tab you should assign wage to the employee.
To assign a wage to the employee you should do the following:
- Click on the Add button. (As a result will be opened a new window - Add Wage.)
- Select the type of wage to be added: Hourly, Salary or Calculated Salary.
- Select Hourly, if you want to assign an hourly wage. In this case the employee will be paid for each worked hour.
- Select Salary, if you want that the amount of salary be fixed for a definite period of time. In this case, hours worked in that period won't affect the total salary at the end of the period. For example, if Wage is set to 1000$ weekly, then for each week the employee will be paid 1000$ regardless the number of hours worked in the week.
- Select Calculated Salary, if you want that the total salary be calculated on hourly basis, but the amount for 1 hour not be entered by you, but be calculated according to a fixed salary for a definite period of time and according to the number of hours scheduled to work in that period. For example, if Wage is set to 1000$ weekly and 40 hours are scheduled for 1 week, then for each hour worked in that week, employee will be paid 1000/40=25$. In this case, the total salary at the end of the period will be calculated according to worked hours.
- Enter the starting date of wage and the wage amount into the Starting From and Amount text boxes, respectively.
- If Salary or Calculated Salary type is selected, then select also the period of the salary from the Period combo box.
- If Semimonthly period type is selected, then enter also the number of days into the Days in Semimonthly period text box.
- Enable Use Job / Department Costing check box, if you want that employee be paid not just at general rate but according to job or department rates.
- If you want to use custom rate for any job or department, select the needed record, uncheck Use Default check box and enter wage into the Wage column.
- Click on the OK button.
As a result in the list of wage records will appear a new record.
 Note: Note: |
- As far as the wage is variable and is included in the calculations of total wages, the history of changes of wage should be kept. In case of changes in wage amount or type, please DO NOT edit or delete the previous records about the employee's wage.
- Starting Date is a unique value, which means one employee can't have two wage records with the same Starting Date. When adding new wage record, make sure there is no other record with the same Starting Date.
|
To edit the wage you should do the following:
- In the Wages table select the wage record you want to edit.
- Click on the Edit button. (As a result will be opened a new window - Edit Wage).
- Edit the data you want.
- Click on the OK button.
To delete the wage you should do the following:
- In the Wages table select the wage record you want to delete.
- Click on the Delete button.
-
In this Tab you can configure employee's settings for ADP and BBSI payrolls.
For configuring ADP payroll, enter the following information: ADP File Number and ADP Shift Number.
For configuring BBSI payroll, enter the following information: Auxiliary Pay Rate, Worker's Compensation Classification Number, and Hours to add.
The fields in this steps are not mandatory. You should enter them only in case you use ADP and/or BBSI payrolls.
-
In this Tab you can grant to the employee a permission to use Web Clock and/or login into the AMG Attendance System employee's module.
To grant permission to use Web Clock you should do the following:
- Select Show in Web Clock check box.
- Enter the password which should be used for punching by Web Clock into Web Clock Password text box.
To grant permission to login into the system you should do the following:
- Select Employee Login check box.
- In the Login Configuration group box enter the E-mail of the employee (which he has to confirm later) and the Password for entering into the system.
- In the Accesses group box select all those features to which the employee should have access.
- If Mobile Punchcheck box is selected, then from the below combo box select also the location group of the employee.
- If you want a photo of employee is taken while punching, then select Take punch photo check box.
- If you want that mobile punches are denied when the location cannot be determined, then select Deny mobile punch if can't determine the location check box.
- Also from Locations Group combo box select from which locations employee will be allowed to punch. If employee should have permission to punch from anywhere, then select Any option.
To assign or change employee's card number and password stored in Badge Repository you should do the following:
- In Password field enter password for employee. Password should be a positive number. Maximum length of password should be 8 symbo
- In the Card Number field enter card number of employee's card. Card number should be a number between 1 and 4294967295. Also card number is a unique value, so you can't enter the same card number to more than 1 employee.
Note: When you assign or change card number and password from this tab, the information is being stored in Badge Repository. To synchronize cahnged password and card number with devices, you should go to Badge Repository and synchronize badges with devices from there.
In AMG Attendance System there is possibility to use any employee as a template for later copying his info to other employees. For that at the bottom of Add Employee or Edit Employee window there is Use as a template check box. If you want to use current employee's info as a template, then enable Use as a template check box and then enter template name into the field which appears below. Note that template name should be unique
Back to Employees.
|
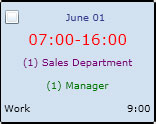

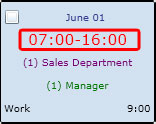
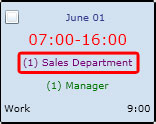
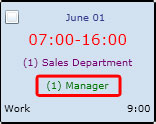

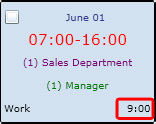
 Assigning or editing schedule
Assigning or editing schedule Note:
Note: