|
Scheduling page is intended to show the weekly schedule of employees and gives possibility to assign a schedule.
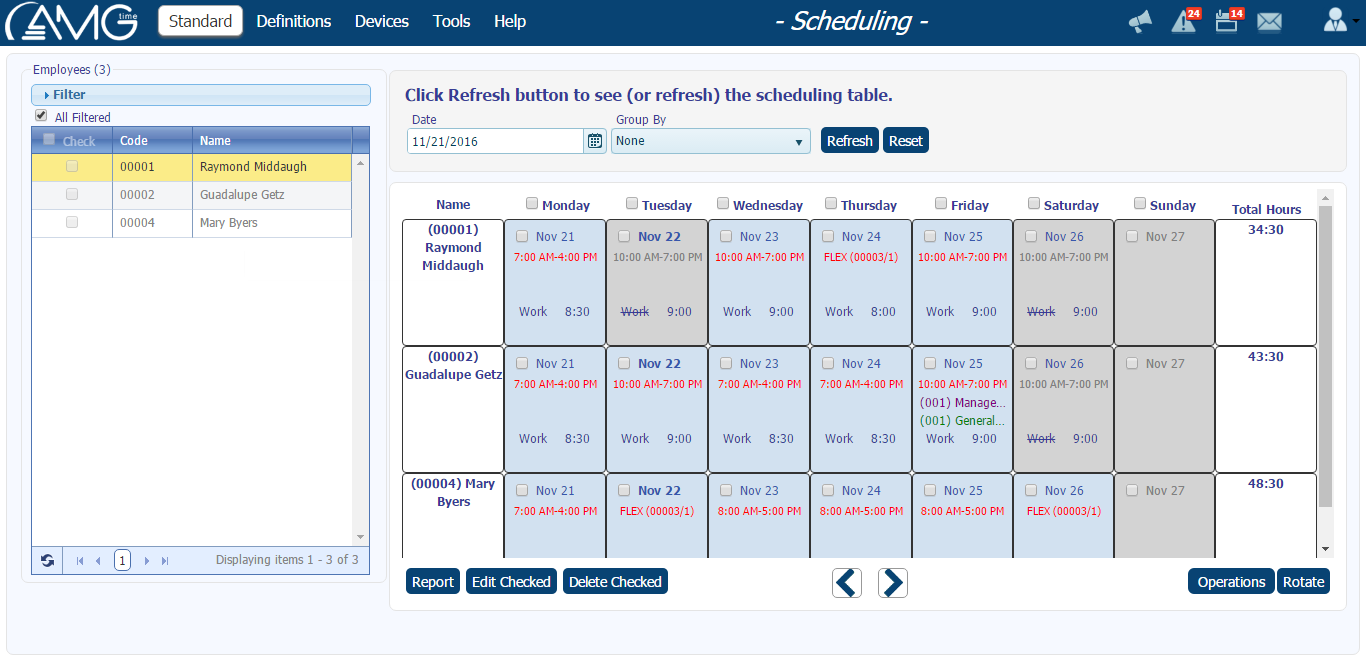
On the left part of the page you can filter employees, whose schedule you want to view. For filtering you should do the following: in the Employees list (on the left part of the window) check all those employees whose schedule you want to view.
Before checking employees, you can filter them by status, working time and employment type. Also you can choose those groups, divisions and headquarters, employees of which should be included in the list. To do this, click on  buttons and select the groups, divisions, and headquarters you need. buttons and select the groups, divisions, and headquarters you need.
After checking all needed employees, you should click on the Refresh button located next to Group By combo box. As a result in the main table of the page will be displayed the schedule of all checked employees (for one week) .
By default is displayed the schedule of current week, but you also have a possibility to view the schedules of both past and upcoming weeks. To view the schedule of any day you need to enter the date into the Date field and click on the Refresh button. As a result in the table will be displayed the week of the entered date.
You can also navigate to previous or next weeks by clicking on PREVIOUS  and NEXT and NEXT  buttons (below the table), respectively. buttons (below the table), respectively.
Here you have a possibility also to group employees. For that you should select from the Group By combo box how you want to group employees and click on the Refresh button.
To reset the selected group and/or to return to the current week, you should click on the Reset button.
In the table where schedule is displayed, every day is represented as a separate cell on which is displayed employee's schedule (if there is any assigned). If the cell is blank, then no schedule is assigned for that date.
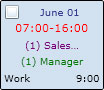 |
It is a cell representing a schedule of a single day. It represents the following information:
- Date (is always displayed, even if no schedule is assigned)
- Start and stop times (or FLEX, if flexible shift is assigned, or FLOATER, if Floater check box is enabled)
- Department Code (can also be blank if employee is not assigned to any department)
- Job Code (can also be blank if employee is not assigned to any job)
- Work which indicates that employee is assigned to work (can also be striked through if employee is not assigned to work)
- Total amount of hours of the shift
|
Here you can also assign or edit already assigned schedule.
When assigning or editing schedule from "Scheduling" page you have a possibility to assign/edit schedule of any selected date and for any employee, or simultaneously assign/edit schedule of all selected employees for all working days. In first case you should just click on the schedule card of the date for which you want to assign or edit schedule. In the second case you should activate check boxes near all week days, which considered to be working, and then click on any checked schedule card. As a result will be opened a schedule card of the selected one day, but changes made will be applied to the days of all checked schedule cards. To assign a schedule or to edit already assigned schedule you should do the following:
- In the Schedule Details window enable Work check box, if you want to make the day working, or disable it, to make the day not working.
- Select shift group from the Shift Group combo box. This step is required if Work check box is enabled. (You can view the settings of the shift groups by clicking on the
 button next to the combo box.) button next to the combo box.)
- Select one of the shifts of the chosen group from the Shift combo box.
- Enable Floater check box, if you want that one of the shifts of the selected Shift Group, based on the comparison of employee's Clock In time and shifts' Cutoff time, be automatically selected and assigned to the employee.
- Enable Deny Short Lunch/Break Duration check box, if you want that short duration of lunch or break be denied for selected day. It means that after performing "Out for Lunch" and "Out for Break" punches from the device, employees wouldn't be able to perform any other action from the device until the lunch or break duration is over.
Take into consideration that this feature doesn't apply for all device types, but only for the following ones: AMG-FP30, AMG-FP90 and new TM 2010-B, and also only in case "Punch Menu" is selected as "Menu Type".
- If you want to assign employee to work in a certain department, select the department from the Department combo box. (You can view the settings of the departments by clicking on the
 button next to the combo box.) button next to the combo box.)
- If you want to assign employee to do a certain job, select the job from the Job combo box. (You can view the settings of the jobs by clicking on the
 button next to the combo box.) button next to the combo box.)
- Click on the OK button.
To delete a schedule you should do the following:
- Select check boxes of all dates, schedules of which should be deleted.
- Click on Delete Checked button.
System allows performing the following batch operations with the schedules:
- Set Working
- Set Non-Working
- Set Shift
- Set Department
- Set Job
These operations are recommended to perform when they should be applied to multiple schedules which have different shifts, departments, jobs, etc. To perform any of the operations you should do the following:
- Check all schedules to which you want to apply one of the available operations.
- Click on Operations button.
- From the pop-up menu select the necessary operation.
- If selecting Set Working or Set Non-Working operations, checked schedules automatically will become working or non-working. If selecting Set Shift, Set Department or Set Job actions, will open a new window. Correspondingly select the necessary shift group, department or job, and click on OK button.
 Note: Note: |
|
If empty schedule is checked and Set Working operation is selected, then will open Set Shift window, because it is not possible to make the day working without selecting a shift group.
|
In this page you can also generate report on employee's schedule. For that you should just click on the Report button.
|