|
Here you can find any attendance related information about the employees. On the right side of the Attendance page is displayed the list of all employees. Here you have a possibility to filter employees according to your needs. To filter the list of employees you should open Filter Conditions panel (if closed), enter or select the criteria by which you want to filter and then click on the Refresh button. As a result of filtering, in the Employees table will be displayed only those employees who correspond to the entered and selected criteria. If no employee corresponds to criteria, then no record will be displayed in a table. To view all the employees or to start over the filtering you should click on the Reset button.
 Note: Note: |
- When filtering, if you don't remember the whole Code, Badge or Name of the employee, you can enter a single letter or number which can be either at the beginning or in the middle or at the end of the Code, Badge or Name.
- You can simultaneously filter by more than one criteria.
|
Here you also have a possibility to view in a separate window all the absences and missing punches. For that you should click on the Display Mispunches button situated under the list of the employees. This will result in opening a separate Mispunches pop-up window, where in the table are represented missing punches and absences (click here to see the detailed description of the Mispunches window).
Mispunches
In this window you can see in the table all absences and missing punches, including info about the day of the week, the date, and the employee whom the absence or missing punch refers.
Here you can also filter the list. To filter it you should do the following:
- In the Show box select what you want to see in the table: either Absences, or Missings, or both.
- In the Start and End fields of the Time Period box enter the start and end dates of the time period, the absences and misssing punches of which you want to see (by default current month is filtered).
- Click on the Refresh button.
After filtering, if you want to view all the absences and missing punches of the current month again, you should click on the Reset button.
You also have a possibility to navigate directly from this window to any chosen absence or missing punch in the timecard. For that you should just click in the table on the absence or missing punch you want to navigate to and click on the Go To button.
Here you can also generate report on missing punches. For that you should just click on the Report button. In the report will be displayed only those missing punches which are at the moment displayed in the list. |
Missing Lunches (included in a separate module available upon request)
For viewing missing lunches, you should click on the Display Missing Lunches button situated under the list of the employees. This will result in opening a separate Missing Lunches window, where in the table are represented when the employees have not punched for lunch - applicable only to lunches of 'Punched' type (click here to see the detailed description of the Missing Lunches window).
Missing Lunches
In this window you can see in the table all missing lunches, including info about the day of the week, the date, and the employee whom the absence or missing lunch refers.
Here you can also filter the list. To filter it you should do the following:
- In the Start and End fields of the Time Period box enter the start and end dates of the time period, the absences and misssing lunches of which you want to see (by default current month is filtered).
- Click on the Refresh button.
After filtering, if you want to view all the missing lunches, you should click on the Reset button.
You also have a possibility to navigate directly from this window to any date missing lunch in the timecard. For that you should just click in the table missing lunch you want to navigate to and click on the Go To button.
For each day, when the lunch is missing, you can give to employees bonus hours. For that you should check in the table missing lunch day(s), enter amount of bonus hours into Hours field and click on the Give Bonus button. As a result in the Timecard will appear miscellaneous entry with NLB - No Lunch Bonus category. |
Besides the list of employees, which is constantly situated in the left part, Attendance page has also the following five Tabs, which are being displayed after selecting any employee:
 Timecard Timecard - to display the main information about employees attendance. Timecard Tab contains two main tables and some buttons to perform different actions, which will be later described. The first table displays all the transactions performed by the selected employee on each day in a one pay period. By default are being displayed the actions of the current pay period, but you have a possibillity to go back up to 1000 pay periods and view actions of previous pay periods. Start and End dates of the pay period you can see in the Pay Period group box. In the table is being displayed the following information about each action: Date, Category, Start and Stop times, Job and Department(if the employee was assigned to any job and department), hours accrued as Regular, OT1, OT2, OT3 or Unpaid (if the category type is Hourly), or Money (if the category type is Money). In the table for a single day there can be more than one records, which means that on that day employee has punched in and out more than once. All the records of the same day have the same background color in order you could easily differentiate them from the ones of previous or next days. Besides, each record, depending on its status, can be of different predefined colors, each of which indicates a certain status (click here to see what do colors indicate in timecard).
| Red |
Indicates the days when employee hasn't punched at all. |
| Blue |
Indicates the days when employee has punched both in and out. |
| Dark Magenta |
Indicates the days when employee has missing punches. |
In the second table of the Timecard Tab is displayed the total amount of Regular, OT1, OT2, OT3, and Unpaid hours, as well as total amount of Money both for each day and for the whole Pay Period. When viewing employee's Timecard you are given also an opportunity to view employee's schedule and forecasts of his attendance for the upcoming days in current Pay Period. If you want to view the scheduled start and stop times of the employee you should select Show schedule check box. To see also on which days of the Pay Period and how many hours (both paid and unpaid) the employee should work according to the assigned schedule, select also Forecasting check box. In the Timecard tab you are also given a possibility to add, edit and delete transactions.
To add new transaction you should do the following:
- Click on the Add button.
- Enter Date and Time of the transaction.
- Select the device from Device combo box.
- Select the action from Action combo box.
- Select the options you need.
 (Click here to see the description of options.) (Click here to see the description of options.)
Override Round
Select this check box if you don't want to apply rounding settings to the time of the transaction.
Override Automatic Lunches and Breaks (only for Clock In, Swipe And Go, and Swipe and Go (In) transactions)
Select this check box if you don't want to automatically apply lunches or breaks, in case when by the assigned shift it is envisaged that after a certain hours of working a lunch and/or break action will be automatically committed.
Override Punch Link Forward Time (only for Clock Out transaction)
Select this check box if you don't want that this transaction be linked forward to the next IN punch within the time period defined in the Pay Policies.
Select Department
Select from the list of departments the one where the employee enters.
Select Job
Select from the list of jobs the one which the employee is being assigned to. |
- If necessary, enter any notes and comments into Comments field, if the field is activated from General Settings.
- Click on the OK button.
 Note: Note: |
| After choosing the action in the Step 4, some more options may appear on the window, which will vary depending on the chosen action. |
To edit transactions you should do the following:
- In the Timecard click on the Start or Stop time of the transaction you want to edit.
- Click on the Edit button.

- Make the necessary changes.
- Click on the OK button.
 Note: Note: |
| If Edit button is not active, then the transaction is not in the allowed editable pay periods or the selected pay period is approved, hence you aren't allowed to edit the transaction. |
To delete transactions you should do the following:
- In the Timecard click on the Start or Stop time of the transaction you want to delete.
- Click on the Delete button.

 Note: Note: |
| If the Delete button is not active, then the transaction is not in the allowed editable pay periods or the selected pay period is approved, hence you aren't allowed to delete the transaction. |
To add miscellaneous transactions you should do the following:
- Click on the Misc.Entries button.
- Choose the date(s) of the transaction from the calendar.
- From the Category combo box select the category of the transaction.
- Choose the action: Add or Subtract.
- If the chosen category is of an Hourly type
- enter the Start and End times of the transaction (as a result duration will be calculated automatically), or enter Start time and the duration of the transaction in the Hour and/or Minute text boxes (as a result End time will be calculated automatically). Note that if you want to apply miscellaneous transaction for the whole working day, then you can automatically assign Start and End times of the selected day's schedule by clicking on the From Schedule button (if more than 1 day is selected, then will be assigned start and end times of the first selected day's schedule).
- choose from the OT Level combo box the pay rate, to which the hours should be accrued to: REG, OT1, OT2 or OT3 (will be active only if the chosen category can be overtime),
- select Accrue towards overtime check box, if you want the duration of the transaction be taken into consideration when calculating daily, weekly/biweekly or consecutive overtime hours.
- If the chosen category is of a Money type, enter the time of transaction into Time field and then amount of money into the Amount field.
- From the Department combo box select the department which should be assigned to the miscellaneous entry. Leave From Schedule option selected, if you want to assign to department mentioned in schedule.
- From the Job combo box select the job which should be assigned to the miscellaneous entry. Leave From Schedule option selected, if you want to assign to job mentioned in schedule.
- If necessary, enter any notes and comments into Comments field, if the field is activated from General Settings.
- Click on the OK button.
In AMG Attendance System Online you are given a possibility to easily add Clock in and Clock out transactions according to the assigned schedule. For that at first you should click in the Timecard on the day for which you want to add those transactions and then click on the From Schedule button. Note that this button will be inactive, if on the selected day at least one transaction was already committed.
In AMG Attendance System Online you are given a possibility to approve and disapprove transactions. You can approve transactions of any pay period by going back to the necessary pay period and then clicking on the Approve button. When approving transactions of certain pay period, the following two actions are being performed by the system:
- the information about transactions of that pay period is being stored into the database in the form as it is displayed in the Timecard table,
- transactions of that pay period become non-editable.
However, you are given also a possibility to disapprove transactions, as far as you may need in the future to edit them. For that you should just go back to the approved pay period you want to edit and click on the Disapprove button.
Here you can also generate report on employee's timecard. For that you should just click on the Report button. Note that in the report will be displayed only the records of selected employee and selected pay period.
 Schedule Schedule - to assign schedules to emloyees. The Schedule tab contains a calendar, every day of which is represented as a separate card on which is displayed employee's schedule (if there is any assigned). If the card is blank, then no schedule is assigned for that date.
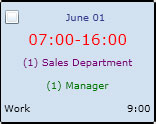 |
It is a card representing a schedule of a single day. It represents the following information:
- Date (is always displayed, even if no schedule is assigned)
- Start and stop times (or FLEX (xxxxx/y), if flexible shift is assigned, where xxxxx is the shift group number and y is the shift number, or FLOATER, if Floater check box is enabled)
- Department Code and Name (can be blank if employee is not assigned to any department)
- Job Code and Name (can be blank if employee is not assigned to any job)
- Work which indicates that employee is assigned to work (can be non-visible if employee is not assigned to work)
- Total amount of hours of the shift
|
By default is being displayed the schedule of previous, current and next weeks, but you have a possibility to view the schedules of both past and upcoming weeks. To view the schedule of any day you need to enter the date into the Navigate to field and as a result in the calendar will be displayed the week of the entered date. You can also navigate to previous or next weeks by clicking on UP  and DOWN  buttons, respectively. Besides, you can view the schedules of all days in a tabular format. In comparison to calendar form, where only 5 weeks at a moment can be displayed, in a tabular form can be displayed schedules of all days at once. To view the schedule in a tabular form you should click on the Table View button. As a result will be opened View Schedule pop-up window. By default in this window are being displayed the schedules of all days in current month for which there are schedules assigned. However, you can filter the list to display only the schedules of a certain time period. For that you should open Filter Conditions panel (if closed), enter start and end dates of the required time period into Start and End fields, respectively, and then click on the Refresh button. In case, after filtering no record will be displayed in the table, then there is no schedule assigned for any day in the mentioned time period. To view again the schedules of current month you should click on the Reset button.
To assign a schedule or to edit already assigned schedule you should do the following:
- Click on the card of the date for which you want to assign or edit schedule.
- Enable Work check box, if you want to make the day working, or disable it, to make the day not working.
- Select shift group from the Shift Group combo box. This step is required if Work check box is enabled.
- Select one of the shifts of the chosen group from the Shift combo box.
- Enable Floater check box, if you want that employee has possibility to work by any shift of the selected shift group.
- Enable Deny Short Lunch/Break Duration check box, if you want that short duration of lunch or break be denied for selected day. It means that after performing "Out for Lunch" and "Out for Break" punches from the device, employees wouldn't be able to perform any other action from the device until the lunch or break duration is over.
Take into consideration that this feature doesn't apply for all device types, but only for the following ones: AMG-FP30, AMG-FP90 and new TM 2010-B, and also only in case "Punch Menu" is selected as "Menu Type".
- If you want to assign employee to work in a certain department, select the department from the Department combo box.
- If you want to assign employee to do a certain job, select the job from the Job combo box.
- Click on the OK button.
 Note: Note: |
| You can also assign schedules for the entire week simultaneously. For that you should click on the Edit This Week button and do the above-mentioned steps in the Schedule Details for the week pop-up window for any day of the week. |
To apply rotating schedule you should do the following:
- Create a template of schedule (for example 2 working days and 1 day off) which is to be repeated starting from any date.
- Click on the Rotate button.
- In the Rotate Schedule window enable Apply Rotating Schedule check box.
- In the Use template starting from date field enter the date from which your created schedule template starts.
- In the Template days count field enter the count of days in your created schedule template.
- In the Apply to schedule starting from date field enter from which date rotation of schedule template should start to be applied.
- Click on the OK button.
There are two variants for deleting schedule.
Variant #1: Recommended when you want to delete schedules of relatively long time period. In this case you should do the following:
- Click on the Delete button.
- In the Delete Schedule pop-up window enter start and end dates of the time period, the schedules of which you want to delete.
- Click on the OK button.
Variant #2: Recommended when you want to delete schedules of just several days, mostly non-consecutive. In this case you should do the following:
- Select check boxes of those days, schedules of which you want to delete.
- Click on the Delete button.
- Click on the Yes button.
To apply the schedule of another employee to the employee who is being added or to the selected employee, you should do the following:
- Click on the Load Schedule button. As a result will be opened Load Schedule pop-up window.
- From the Employees table of the Load Schedule window select the employee whose schedule you want to load. Before selecting employee, you have a possibility to filter the list of employees and find the one you need. (Click here to see how to filter them.) You can also view the schedule of the selected employee by clicking on the Table View button.
|
Filtering Employees
To filter the list of employees you should do the following:
- Open Filter Conditions panel (if closed) and enter or select the criteria by which you want to filter.
- Click on the Refresh button.
As a result of filtering in the Employees table will be displayed only those employees who correspond to the entered or selected criteria. If no employee corresponds to criteria, then no record will be dislayed in the table. To view all the employees or to start over the filtering you should click on the Reset button.
 Note: Note: |
- If you don't remember the whole Code or Name of the employee, you can enter a single letter or number which can be either at the beginning or in the middle or in the end of the employee's Code or Name.
- You can simultaneously filter by more than one criteria.
|
|
- In the What to load box select those options which you want to be loaded from the schedule of the selected employee.
- In the Time Period box enter the start and end dates of the period, the schedule of which you want to be loaded.
- Click on the OK button.
To copy the schedule you should do the following:
- Check the week days the schedule of which you want to copy. Please make sure that you select only one schedule of the same day of week.
- Click on the Copy Checked button.
- Enter the start and end dates of the period to which you want to apply the schedule into the Start Date and End Date fields.
- Click on the OK button.
 Note: Note: |
| Both Start Date and End Date fields are mandatory. |
Here you can also generate report on employee's schedule. For that you should just click on the Report button. After that will be opened a pop-up window for selecting time period of the report. From the Select Time Period combo box select the period of report and then, if Custom period is selected, enter also start and end dates into Start and End text boxes and click on OK button. In the Transactions tab are represented all the transactions of the selected employee in a certain time period. By default are displayed transactions of the Pay Period selected from the Timecard tab, however you can view transactions of any time period you want. For that you should enter start and end dates of the necessary time period into the From and To fields and click on the Apply button. If no record is displayed in the table, then no transactions were committed during the mentioned time period. In the Transactions tab you are also given a possibility to add, edit and delete transactions.
To add new transaction you should do the following:
- Click on the Add button.
- Enter Date and Time of the transaction.
- Select the device from Choose device combo box.
- Select the action from Choose action combo box. (This combo box might be blank if no device is selected.)
- Select the options you need.
 (Click here to see the description of options.) (Click here to see the description of options.)
Override Round
Select this check box if you don't want to apply rounding settings to the time of the transaction.
Override Automatic Lunches and Breaks (only for IN and Swipe And Go transactions)
Select this check box if you don't want to automatically apply lunches or breaks, in case when by the scheduled shift it is envisaged that after a certain hours of working a lunch and/or break action will be automatically committed.
Override Punch Link Forward Time (only for OUT transaction)
Select this check box if you don't want that this transaction be linked forward to the next IN punch within the time period defined in the Pay Policies
Select Department
Select from the list of departments the one where the employee enters.
Select Job
Select from the list of jobs the one which the employee is being assigned to. |
- Click on the OK button.
 Note: Note: |
| After choosing the action in the Step 4, some more options will appear on the window, which will vary depending on the chosen action. |
To edit transactions you should do the following:
- In the table of transactions click on the transaction you want to edit.
- Click on the Edit button.

- Make the necessary changes.
- Click on the OK button.
 Note: Note: |
| If the transaction date is earlier than allowed editable pay periods, then you will not be allowed to edit the transaction. After clicking on the Edit button the system will output message informing that the transaction is not in editable period. |
To delete transactions you should do the following:
- In the table of transactions click on the transaction you want to delete.
- Click on the Delete button.

 Note: Note: |
| If the transaction date is earlier than allowed editable pay periods, then you will not be allowed to delete the transaction. After clicking on the Edit button the system will output message informing that the transaction is not in editable period. |
Here you can also generate report on employee's transactions. For that you should just click on the Report button. In the Miscellaneous Entries tab are represented all the multiple miscellaneous transactions of the selected employee in a certain time period. By default are displayed transactions of the Pay Period selected from the Timecard tab, however you can view transactions of any time period you want. For that you should enter start and end dates of the necessary time period into the From and To fields and click on the Apply button. If no record is displayed in the table, then no miscellaneous transactions were committed during the mentioned time period. In the Miscellaneous Entries tab you are also given a possibility to add, edit and delete miscellaneous transactions.
To add new miscellaneous transaction you should do the following:
- Choose the date(s) of the transaction from the calendar.
- From the Category combo box select the category of the transaction.
- Choose the action: Add or Subtract.
- If the chosen category is of an Hourlytype
- enter the Start and End times of the transaction (as a result duration will be calculated automatically), or enter Start time and the duration of the transaction in the Hour and/or Minute text boxes (as a result End time will be calculated automatically). Note that if you want to apply miscellaneous transaction for the whole working day, then you can automatically assign Start and End times of the selected day's schedule by clicking on the From Schedule button (if more than 1 day is selected, then will be assigned start and end times of the first selected day's schedule).
- choose from the OT Level combo box the level, to which the hours should be accrued to: REG, OT1, OT2 or OT3 (will be active only if the chosen category can be overtime),
- select Accrue towards overtime check box, if you want the duration of the transaction be taken into consideration when calculating daily, weekly/biweekly or consecutive overtime hours.
- If the chosen category is of a Money type, enter the time of transaction into Time text box and then amount of money into the Amount text box.
- Click on the OK button.
To edit miscellaneous transactions you should do the following:
- In the table of miscellaneous transactions click on the transaction you want to edit.
- Click on the Edit button.
- Make the necessary changes
- Click on the OK button.
To delete miscellaneous transactions you should do the following:
- In the table of miscellaneous transactions click on the transaction you want to delete.
- Click on the Delete button.
Here you can also generate report on employee's miscellaneous transactions. For that you should just click on the Report button. Also if selecting a misc. entry record from Details table and clicking on Go To button, you will be navigated to selected misc. entry in Timecard tab.  Benefits Benefits - to see the benefit balance for each category and details about each benefit amount. In the Benefits tab are represented all the categories which are added to Benefits. In the Categories table for each Category is given the following information:
| Carried Over* |
- shows benefit hours transferred from the last cycle to the current cycle (after applying balance becomes 0) |
| Accrued* |
- shows benefit hours accrued automatically according to the relevant benefit accrual rule during current cycle (after applying balance becomes 0) |
| Manually Added* |
- shows benefit hours added manually (using either Add or Balance actions) |
| Allowed |
- shows total sum of benefit hours allowed to use (sum of "Carried Over", "Accrued" and "Manually Added" hours, if Benfit Accruals module is enabled) |
| Taken |
- shows total sum of used benefit hours (only paid) |
| Taken Count |
- shows how many times benefit hours were used |
| Pending |
- shows total sum of benefit hours planned to use in the future (if corresponding misc. entries are already added) |
| Left |
- shows how many benefit hours are left to use |
| Max Carry Over* |
- shows the maximum amount of benefit hours which can be carried over from one cycle to another (can be empty if no accrual rule is applied) |
Current Cycle Start Date*
|
- shows the start date of current cycle (can be empty if no accrual rule is applied) |
* these columns may be unavailable, if Benefit Accruals module is not enabled. |
|
In the Details table are displayed also all transactions committed for the Benefit categories, and also amounts added or accrued as benefit. When checking Show only current benefits option, in the Categories and Details tables will be displayed only current benefits and misc. entries from last carry over or balance date until current date.
To add, subtract or balance a benefit amount you should do the following:
- Click on the Add button. (Will result in opening a new window - Benefit.)
- From the Category combo box choose the category for which you want to add, subtract or balance benefit hours.
- Select the operation to perform: Add, Subtract or Balance.
- Enter the amount of hours into Amount text box.
- Enter start and end dates of the time period in which the employee is allowed to take the benefit hours into Start Date and End Date text boxes.
- Click on the OK button.
 Note: Note: |
- Start Date and End Date are inactive when Subtract radio button is selected, because when subtracting you don't choose the time period from which the amount should be subtracted. The system automatically subtracts from the current period.
- End Date is inactive when Balance radio button is selected, because when setting benefit hours there is no end date.
- End Date may be also inactive when Add radio button is selected and negative balance is enabled from General Settings.
|
To transfer benefit amount from selected category to another category you should do the following:
- Click on the Transfer button. (As a result will be opened a new Transfer Benefit window.)
- From the Category combo box choose the category to which benefit hours should be transferred.
- Enter the amount of hours which should be transferred to selected category into Amount (hours) field.
- Enter end date of the time period during which employee will be allowed to use transferred benefit hours into End Date field. (Note that End Date may be inactive when negative balance is enabled from General Settings.)
- Click on the OK button.
To edit benefit amount you should do the following:
- In the Details table click on the benefit you want to edit.
- Click on the Edit button. (Will result in opening a new window - Benefit.)
- Make the necessary changes.
- Click on the OK button.
To delete benefit amount you should do the following:
- In the Details table click on the benefit you want to delete.
- Click on the Delete button.
Here you can also generate report on employee's benefits. For that you should just click on the Report button. After that will be opened a window Time Period. From the Select Time period combo box select the period of report and then, if Custom period is selected, enter also start and end dates into Start and End text boxes. Also if selected a misc. entry record from Details table and clicking on Go To button, you will be navigated to selected misc. entry in Timecard tab. 
|
 Timecard - to display the main information about employees attendance.
Timecard - to display the main information about employees attendance. Schedule - to assign schedules to emloyees.
Schedule - to assign schedules to emloyees. Transactions - to see the details about each transaction.
Transactions - to see the details about each transaction. Miscellaneous Entries - to see the details about each miscellaneous transaction.
Miscellaneous Entries - to see the details about each miscellaneous transaction. Benefits - to see the benefit balance for each category and details about each benefit amount.
Benefits - to see the benefit balance for each category and details about each benefit amount.
 Note:
Note: Adding new transaction
Adding new transaction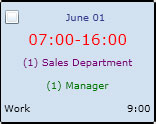

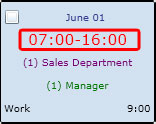
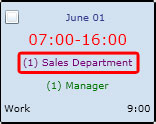
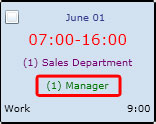

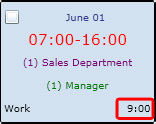

 Transferring benefit
Transferring benefit