|
Policies lists of all the entered pay policies and allows you add new pay policies, configure their settings, edit and delete them.
The main part of the page is the list of pay policies. The list can be sorted by any column both ascending and descending by clicking on the desired sort Column's title. The list has other properties that can be altered: the columns can be hidden or displayed, the order of the columns can be changed, and the list of policies can be filtered by some criteria. (Click here to see the description of these properties.)
To hide/show columns:
- Click on the Properties button.
- In the Columns list select or unselect the column you want to show or hide.
- Click on the OK button.
To reorder the columns:
- Click on the Properties button.
- In the Columns list select the column you want to move up or down.
- Click on the Move up
 button to move the column up, or on the Move down button to move the column up, or on the Move down  button to move the column down. button to move the column down.
- Repeat steps 2 and 3 to reorder the other columns as desired.
- Click on the OK button.
To filter the list:
- Click on the Filter button. (The Filter Conditions panel will appear).
- In the Filter Conditions panel enter or select the criteria by which you want to filter.
- Click on the Refresh button.
Filtering the list will display only those entries that correspond to the entered or selected criteria. If no pay policy corresponds to criteria, then no record will be displayed in the table. To view all the policies, or to start over, click on the Reset button.
To hide the Filter Conditions panel, click again on the Filter button.
 Note: Note: |
- If you don't remember the whole Code or Name of the pay policy, you can search for a single letter found anywhere in the Code or Name.
- You can simultaneously filter by more than one criteria.
|
|
To add a new pay policy you may either Duplicate an existing policy, which will copy all the settings of the selected policy, or Add a new policy, which will create a new policy with some default values. The steps to edit the settings are otherwise the same.
- Click on the Add button, or select a policy to copy and click the Duplicate button.
- Set the rules of the policy by configuring the options of the four Tabs described below:
- General- to set general rules regarding pay period and default values for some punch operations.
Code and Name
Enter a unique code and name for this policy into the Code and Name text boxes respectively.
Active
Check this box to make the policy active; uncheck this box to make the policy inactive.
Start Date
Enter the start date of the pay policy.
Period
Choose the type of pay period. It can be either Weekly, Biweekly, Semimonthly or Monthly. If semimonthly is selected, you must also enter the "Number of days in semimonthly period".
Close timecard at pay period end at
Check this option, if you want to reset the pay period at a specific time on the last day of the pay period. You must also enter the time when the day should be reset. At the specified time the Timecard will automatically reflect Clock Out and Clock In transactions
Current Pay Period
Based on the chosen Pay Period Start Date and Period Type, the current pay period will be automatically calculated and displayed in this box.
Ignore use of duplicate function key punches within
Enter the number of minutes and/or seconds during which the system will ignore a duplicate punch. In other words, if you perform the same action within the entered X minutes and/or Y seconds more than once, only the last transaction will be displayed in the timecard and all the others will be ignored.
Ignore use of opposing function key punches within
Enter the number of minutes and/or seconds during which the system will ignore opposing punches. In other words, if you perform opposing actions (i.e. "clock in" and "clock out") within the entered X minutes and/or Y seconds, only the last transaction will be displayed in the timecard and all the others will be ignored.
Missing OUT Punch limit X hours
Enter the number of hours and minutes after which you want the system to assume the employee failed to clock out from their shift. After this time period, the system will treat the employee’s next transaction as a Clock In.
Will Default the Work Total To X hours
In cases when the Missing OUT Punch above is triggered, the total worked hours for that day will be set to the amount entered here.
Reset Day at
Enter the time at which you want the day to be reset. In other words, this is the time the system will consider as the start time of a new day.
Use this hour for Reseting Swipe and Go
Check this option if you want the time entered for "Reset day at" also to be used for resetting Swipe and Go.
Close timecard at Day Reset Time
Check this option if you want to close daily timecard at day reset time. Note that in the timecard will automatically appear Clock Out and Clock In hours at day reset time, but these will not be real transactions and will not appear in transactions list.
Maximum period for OUT punches to link forward to next IN punch
Use this hour to identify the maximum time period during which the OUT punches should link forward to the next IN punch. This option is mostly important for overnight shifts.
Override linking forward to IN, if until next shift start remains less than X hours
Enter the number of hours that must remain until the next shift's start, in order to override linking OUT punch forward to next IN punch. This option is mostly important for overnight shifts
Misc. Entries link to Punches (Start)
Enter the allowed variance of misc. entry's start time, if the category links to the nearest out/in transactions.
Misc. Entries link to Punches (Stop)
Enter the allowed variance of misc. entry's start time, if the category links to the nearest out/in transactions. |
- Holidays- to set general rules of holiday eligibility and holiday parameters.
Pay Holidays
Check this option if you want worked holidays to be paid.
Minimium days of employment to qualify
Enter the minimum number of days after which the employee is eligible to be paid for the holidays.
Required to work the scheduled day
Choose whether the employee is required to work both previous and next days of the holiday(Befor and After); or either previous or next day of the holiday (Before and After); or neither the previous, nor the next day (None), to be eligible for being paid for the holiday.
Apply holiday when not scheduled to work
Check this option if you want the paid holiday applied on days when the employee wasn't assigned to work that day.
Holiday hours can accrue towards overtime
Check this option if you want the worked holiday hours taken into consideration when calculating daily, weekly or consecutive overtime hours.
Hours to add for each worked holiday
Enter the amount of hours to be added for each worked holiday.
Multiply worked holiday hours to apply to HOL
Enter the coefficient by which the worked holiday hours should be multiplied.
Hours to add for each un-worked holiday
Enter the amount of hours to be added for each unworked holiday.
Beginning pay rate if holiday is worked
Select to which pay level the worked holiday hours should be accrued as: REG, OT1, OT2 or OT3.
Reset at
Check this option if you want the holiday hours to be reset at a specific time, then enter the time when they should be reseted. |
- Overtime- to set rules of overtime payment.
Pay Overtimes
Check this option if you want overtime to be calculated and paid.
Multipliers
In the multipliers group box enter the coefficient to multiply wages by for each OT level. Note that the OT2 and OT3 fields may be inactive if they are disabled from General Settings.
Weekly / Biweekly Overtime
This tab configure options of weekly or biweekly overtime.
Use Weekly/Biweekly Overtime
Check this option if you want to enable calculation of weekly/biweekly overtime.
Weekly
Select this radio button to activate weekly overtime.
Biweekly
Select this radio button to activate biweekly overtime.
Starting at
Choose the day of the week when, the weekly/biweekly overtime hours should start being accrued. This should usually match the day of the week matching the date you set as the Pay Period Start Date on the General tab.. For example, if your Pay Period Start Date is October 3, 2016, a check of the calendar reveals that it was a Monday.
Close timecard at Overtime period end at
Check this option if you want to reset overtime calculation at a specific time on the last day of the pay period, then enter the time when it should be reset.
Calculate Overtime for Misc. Entries first
Check this option if you want miscellaneous entry hours to be considered before calculating weekly/biweekly overtime.
Period limit
In these fields enter the number of hours after which the worked hours will be accrued at the OT level mentioned next to each field. While entering the values keep in mind that the value of each OT level should be greater than or equal to that of the previous OT level. Note that the OT2 and OT3 fields may be inactive if they are disabled from the General Settings.
Include daily OT
If you want to take into account daily overtime worked hours in addition to daily regular worked hours when calculating the OT Level, then check the Include daily OT column next to the overtime levels which you want to include in the weekly/biweekly overtime calculation.
Daily Overtime
Go to this tab to configure options of daily overtime.
Daily Overtime
Check this option if you want to enable calculation of daily overtime.
Days of the week
Check the days for which you want to enable calculation of daily overtime.
Start at OT Level
Choose which OT level the hours should start to be accrued as.
Daily Qualifier
In these fields enter the number of hours after which the worked hours will be accrued at the OT level mentioned above each field. The default values for OT1 and OT2 are 8 and 12 hours, respectively. While changing these values, keep in mind that the value of each OT level must be greater than or equal to that of the previous OT level. Note that OT2 and OT3 fields can be inactive if they are disabled from the General Settings.
Reset at Day End
Check this option if you want the accrual of hours to be reset at the end of the day.
Accrue overtime hours after reset to the next day
Check this option if you want daily overtime hours after day reset to be accrued toward the hours of the next day.
if the next transaction starts within X hrs
Enter the number of hours within which the next transaction should start in order for overtime hours to be accrued to the next day. NOTE: This item is only visible if Accrue overtime hours after reset to the next day is checked.
Consecutive Days
Go to this tab to configure options of consecutive days overtime.
Consecutive Days
Check this option if you want to enable calculation of consecutive days overtime.
Number of Days
Enter the number of consecutive days after which consecutive days overtime will start to be calculated.
Minimum hours: Daily
Enter the minimum number of hours the employee has to work daily during consecutive days to be eligible for consecutive overtime.
Minimum hours: Total
Enter the minimum total number of hours the employee has to work during consecutive days to be eligible for consecutive overtime.
OT Level
Select the overtime rate to which the hours should start to be accrued after the minimum number of days and hours worked consecutively.
Split into two OT levels On days that qualify
Check this option if you want to split the payment for consecutive overtime into two different overtime rates. For example, you can decide to pay the first 2 hours of eligible consecutive overtime each day at one overtime rate, and to pay the remaining hours for the rest hours - at another overtime rate.
After (Hrs)
Enter the number of hours after which you want to pay at another overtime rate.
OT Level
Select the overtime rate to which the hours should start to be accrued after the number of hours set in After (Hrs) field.
Reset at pay period end
Check this option if you want that the accrual of consecutive days to be reset at the end of the pay period.
Bank Hours(separate module, available upon request)
Go to this tab to configure options of banking hours overtime.
Use Banking Hours
Check this option if you want to enable banking of overtime hours to deposit.
Start Date
Enter start date of the banking hours period.
Period
Choose the type of the banking hours period.
Maximum number of hours that can be banked
Enter the maximum number of hours that can be banked per period.
Pay Banked Hours at banking at period end
Select this option if you want banked hours not used during the banking period to be paid at the end of the period.
Reset Banked Hours at banking period end
Select this option if you want banked hours not used the during banking period to be reset at the end of the period.
Calculate Banked Hours at overtime rate
Check this option, if you want that banked hours be calculated at overtime rate.
Return Calls(available only if Job Codes additional module is activated in software)
Go to this tab to configure options of return calls
Use Return Calls
Check this option if you want to enable using return calls, which means providing additional bonus hours for return calls.
Hours to add to Return Call category
Enter how many hours should be provided as a bonus for return call.
Beginning pay rate of Return Call
Select at which pay rate the hours for return calls should start to be accrued.
|
- Exceptions- to define whether to report exceptions or not, and to set its parameters.
Report exceptions
Check this option if you want to report exceptions.
Consecutive hours worked
Enter the number of consecutive hours after which additional hours will be considered an exception.
Overtime hours worked
Enter the number of overtime hours after which additional overtime hours will be considered as an exception.
Daily hours worked
Enter the number of hours worked daily whereless(Under) or more(Over) than those hours will be considered an exception. In other words, worked hours that are less than or more than the number of hours listed in the Under and Over fields respectively, will be considered an exception.
Period hours worked
Enter the number of hours worked in the pay period, where less (Under) or more (Over) than those hours will be considered an exception. In other words, pay period hours worked that are less than or more than the number of hours listed in the Under and Over fields, respectively, will be considered an exception.
Report Exceptions for Minors
Check this option if you want to report exceptions for minor (non-adult) employees.
Group 1
Check this option if you want to enable configuration of exceptions for 1st group of minors.
Group 2
Check this option if you want to enable configuration of exception for 2nd group of minors.
Group 3
Check this option if you want to enable configuration of exceptions for 3rd group of minors.
Age
Enter Employee age for each enabled group of minors.
Daily Max
Enter maximum amount of daily worked hours for each enabled group of minors.
Weekly Max
Enter maximum amount of weekly worked hours of each enabled group of minors.
Last OUT Time
Enter maximum OUT time for each enabled group of minors. |
- Click on the OK button.
 Note: Note: |
| Code and Name are unique and mandatory values. Before entering these values, make sure that there is no other pay policy with the same Code or Name. |
To edit policies:
- From the Pay Policies list select the pay policy you want to edit.
- Click on the Edit button. (A new page opens - Edit Pay Policy.)
- Make the necessary changes in the policy's settings.
- Click on the OK button.
To delete pay policies:
- From the Pay Policies list select the policy you want to delete.
- Click on the Delete button.
 Note: Note: |
| Policies, that are assigned to at least one employee can't be deleted. |
To make the pay policy active/inactive:
- In the Pay Policies list select the pay policy you want to make active/inactive.
- Click on the Edit button. (A new page opens - Edit Pay Policy.)
- Go to General Tab.
- Select Active check box to make the category active, or deselect to make inactive.
- Click on the OK button.
 Note: Note: |
- To see in the Pay Policies list also inactive pay policies, make sure that the status is set to Any in Filter Conditions panel is selected.
- Policies, that are assigned to at least one employee, can't be set inactive.
|
To generate a report of the organization's pay policies, click on the Report button. The generated report will include only the groups displayed in your filtered list.
|
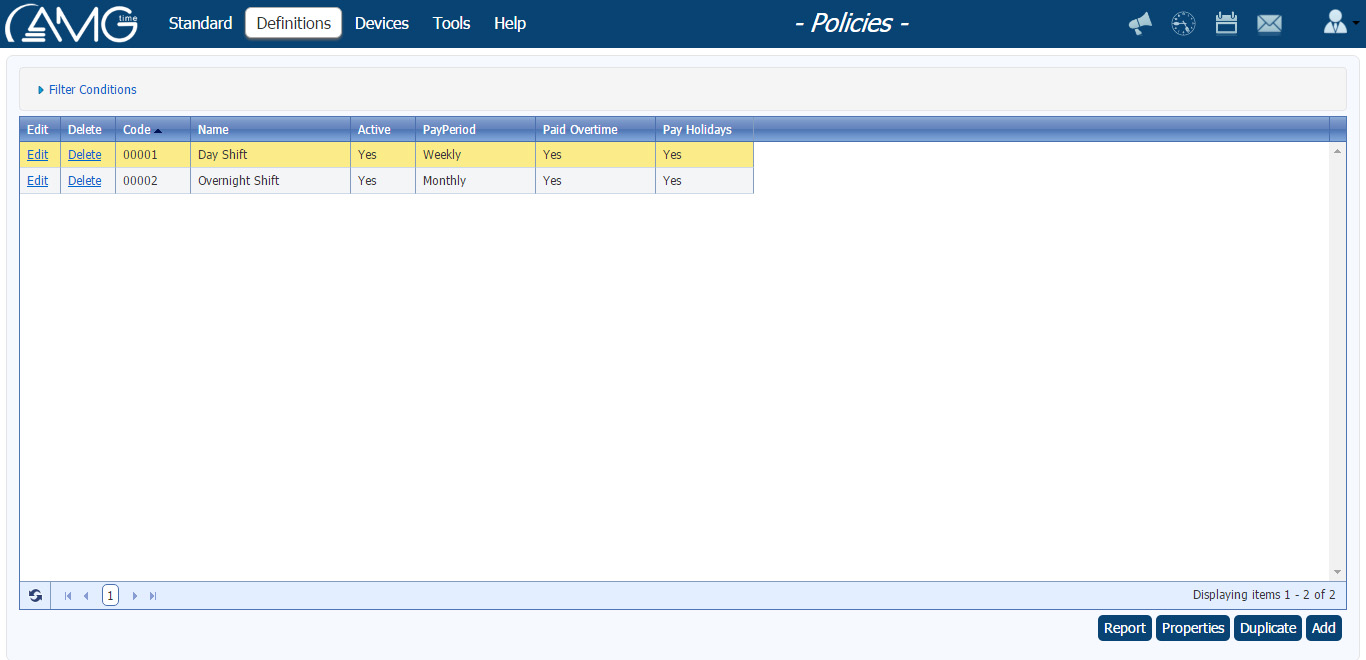


 Note:
Note: