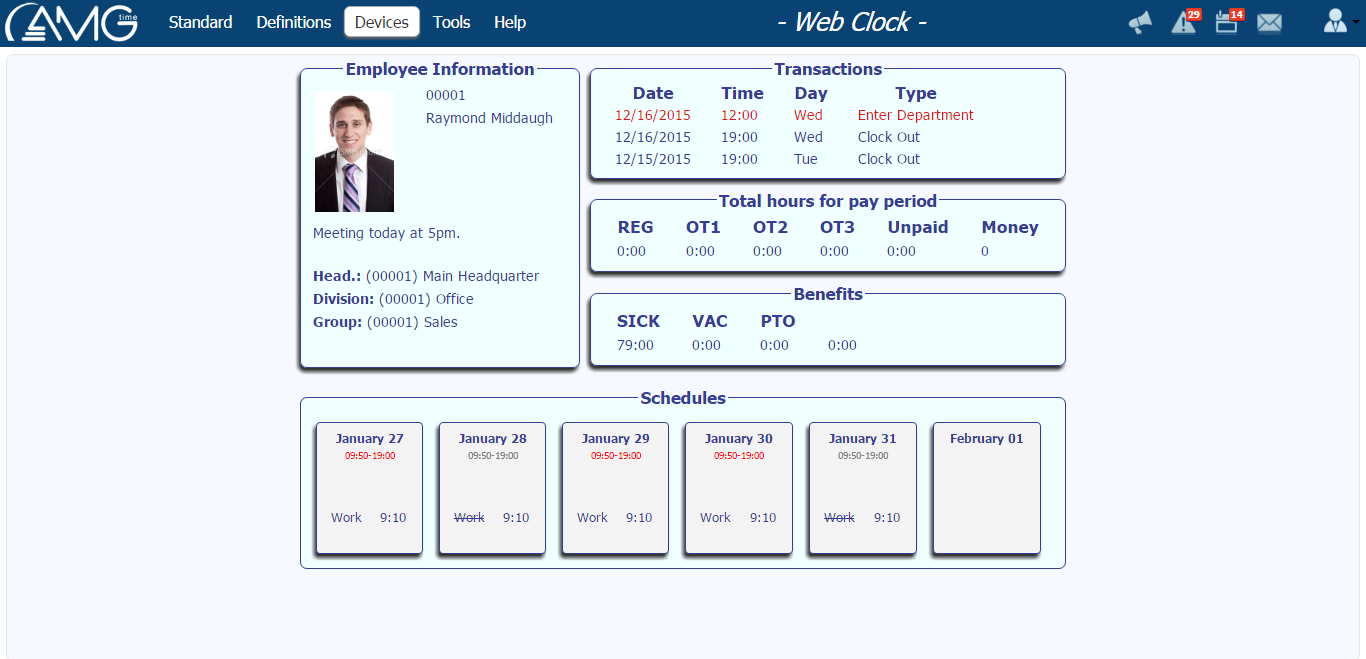|
Web Clock page creates an imitation of the real device, giving an opportunity to commit transactions like from the real device. In the program, transactions commited from Web Clock are recorded as transactions commited from Virtual Device.
To commit a transaction you should do the following:
- From the Choose Action boxes choose the action which is to be committed. Note that above Enter Badge field is always displayed current chosen action.
- In the Enter Badge field enter employee's badge number for whom you want to commit a transaction. (Click here to see how to enter.)
Badge number should be entered into the text box by pressing the buttons representing numbers from 0 to 9.
To clear the entered number, press the C (Clear) button.
To delete the last entered number, press <- (backspace) button.
- From the Choose Action combo box choose the action which is to be committed.
- Click on the Enter button. As a result, if badge number is correct, will be opened Enter Password window.
- Here, in the Password field enter employee's password (either from keyboard or by pressing the buttons representing numbers from 0 to 9).
As a result, if password is correct, the transaction will be committed and will appear employee's details screen.
 Note: Note: |
| In case of selecting Enter Department or Enter Job actions, you should select also the department or job. |
To open Employee Details screen without committing any action you should do the following:
- Enter employee's badge number into Enter Badge field.
- Click on Details button. As a result, if badge number is correct, will be opened Enter Password page.
- In the Password field enter employee's password and then click on Enter button.
As a result, if password is correct, will appear employee's details screen.
|

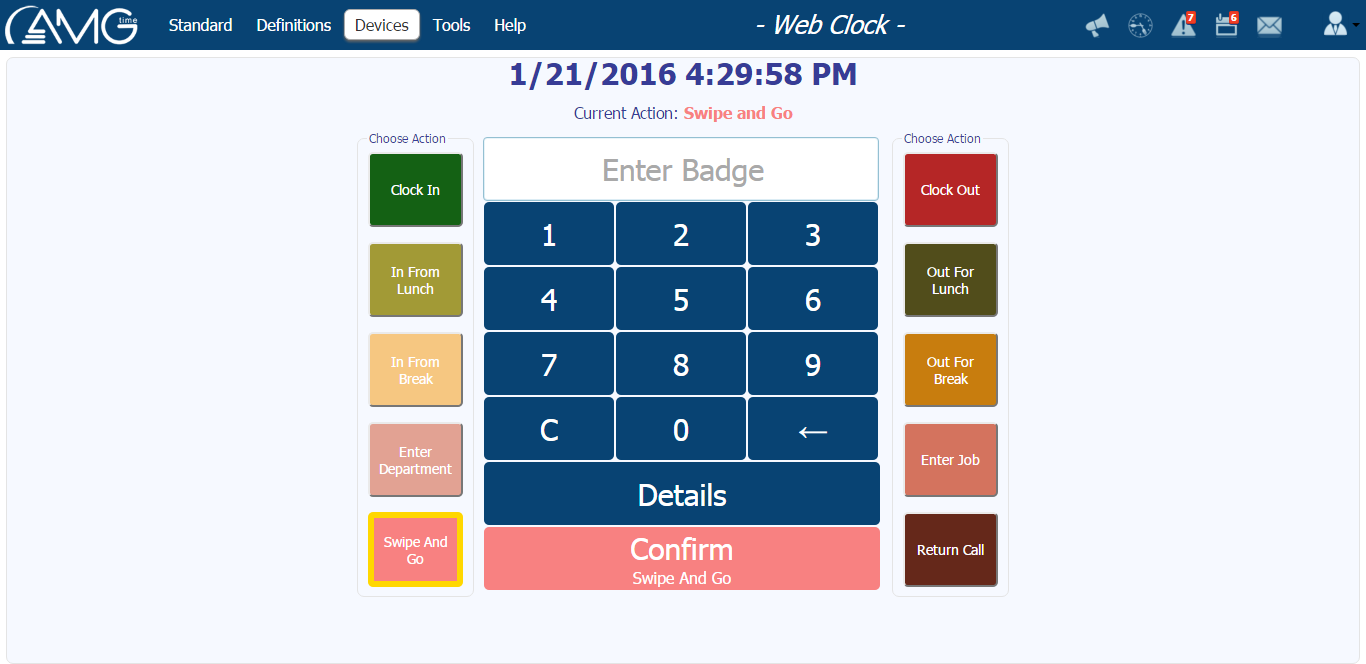
 Note:
Note: