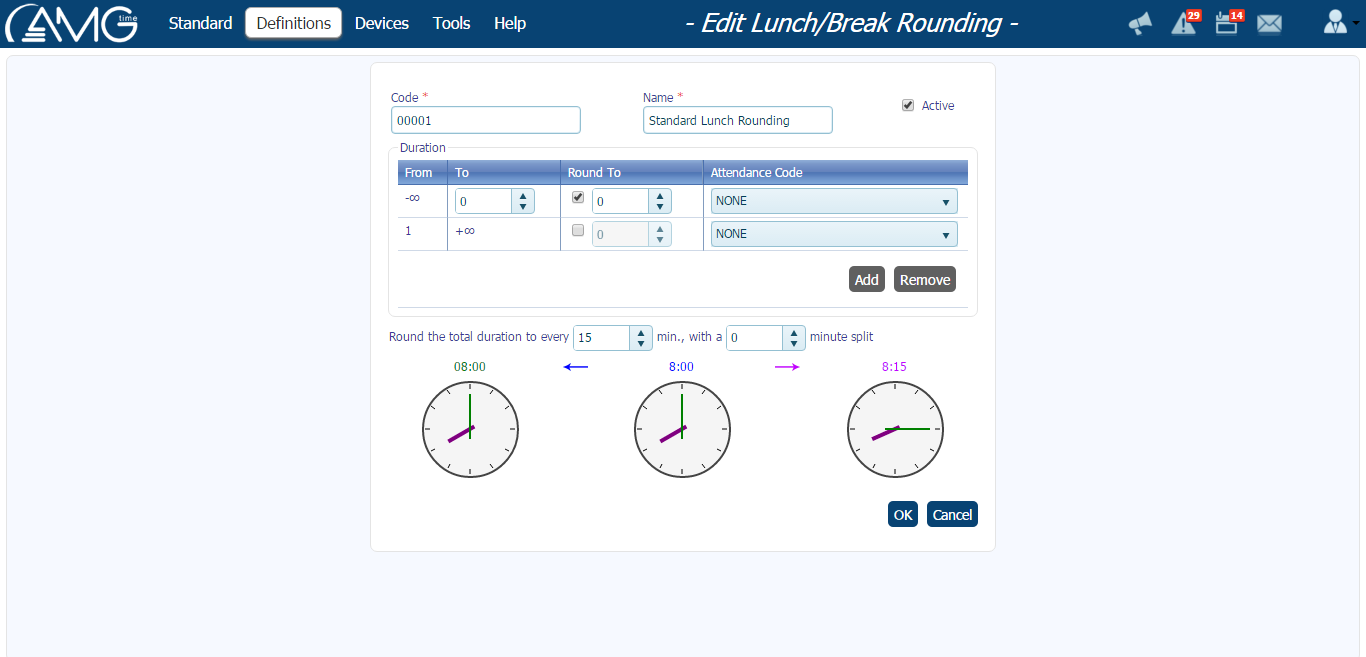|
The Lunch/Break Rounding page displays the list of all Lunch/Break Rounding rules, and allows you add, edit and delete Lunch/Break Rounding.
The main part of the page is the list of Lunch/Break Roundings. The list can be sorted by any column both ascending and descending by clicking on desired sort Column's title. The list has other properties that can be altered: the columns can be hidden or displayed, the order of the columns can be changed, and the list of Lunch/Break Roundings can be filtered by some criteria. (Click here to see the description of these properties.)
To hide/show columns:
- Click on the Properties button.
- In the Columns list select or unselect the column you want to show or hide.
- Click on the OK button.
To reorder the columns:
- Click on the Properties button.
- In the Columns list select the column you want to move up or down.
- Click on the Move up
 button to move the column up, or on the Move down button to move the column up, or on the Move down  button to move the column down. button to move the column down.
- Repeat steps 2 and 3 to reorder the other columns as desired.
- Click on the OK button.
To filter the list:
- Click on the Filter button. (The Filter Conditions panel will appear).
- In the Filter Conditions panel enter or select the criteria by which you want to filter.
- Click on the Refresh button.
Filtering the list will display only those entries that correspond to the entered or selected criteria. If no Lunch/Break Rounding corresponds to criteria, then no record will be displayed in the table. To view all Lunch/Break Roundings, or to start over, click on the Reset button.
To hide the Filter Conditions panel, click again on the Filter button.
 Note: Note: |
- If you don't remember the whole Code or Name of the Lunch/Break Rounding, you can search for a single letter found anywhere in Code or Name.
- You can simultaneously filter by more than one criteria.
|
|
To add new Lunch/Break rounding:
- Click on the Add button. (A new page opens - Add Lunch/Break Rounding.)
- Enter code and name of the rounding in the Code and Name text boxes, respectively.

- Enter the other fields. (Click here to see the description of the fields.)
Round Short duration forward to Total duration
Check this option to round the lunch duration to the Total duration defined for the shift whenever the actual duration of lunch is shorter than the shift's defined lunch duration.
Grace OUT Punches Back to the scheduled stop time
Enter the time (in minutes) until which the actual Lunch/Break Stop time should be rounded back to the scheduled Lunch/Break Stop time. For example, if the scheduled Lunch/Break duration is 1 hour with a Grace time of 10 minutes and the employee clocks out for Lunch/Break at 13:00, it means that if the employee clocks in back from Lunch/Berak between 14:00 and 14:10, then the timecard will reflect a rounded Lunch/Break Stop time of 14:00.
Round the total duration to every X minutes
Enter the time to which times should be rounded after Split value.
with a X minute split
Enter the number of minutes before which the time should be rounded back, or after which the time should be rounded forward, when triggered by setting in the previous field. |
- Click on the OK button.
 Note: Note: |
| Code and Name are unique and mandatory values. Before entering these values, make sure that there is no other rounding with the same Code or Name. |
To edit Lunch/Break rounding:
- In the Lunch/Break Rounding table select the Rounding you want to edit.
- Click on the Edit button. (A new page opens - Edit Lunch/Break Rounding.)
- Edit the fields you want.
- Click on the OK button.
To delete Lunch/Break rounding:
- In the Lunch/Break Rounding table select the Rounding you want to delete.
- Click on the Delete button.
 Note: Note: |
| Roundings rules that are assigned to at least one employee, can't be deleted. |
To make an Lunch/Break rounding active/inactive:
- In the Lunch/Break Rounding table select the Rounding you want to make active/inactive.
- Click on the Edit button. (A new page opens - Edit Lunch/Break Rounding.)
- Select Active check box to make the rounding active, or deselect it to make inactive.
- Click on the OK button.
 Note: Note: |
- To also see inactive rounding rules make sure that Any is set in the filter rules.
- Rounding rules that are assigned to at least one employee can't be set inactive.
|
Advanced Lunch/Break Rounding
An Advance Roundings module is available that makes an advanced mode of In/Out, Lunch and Break rounding rules available. You may choose to use simple rounding rules (as described above) for some shift groups, and can choose advanced rounding rules for other shift groups. Please note that you can convert previously created simple rounding rules to the advanced mode, but you cannot convert advanced rules to simple ones.
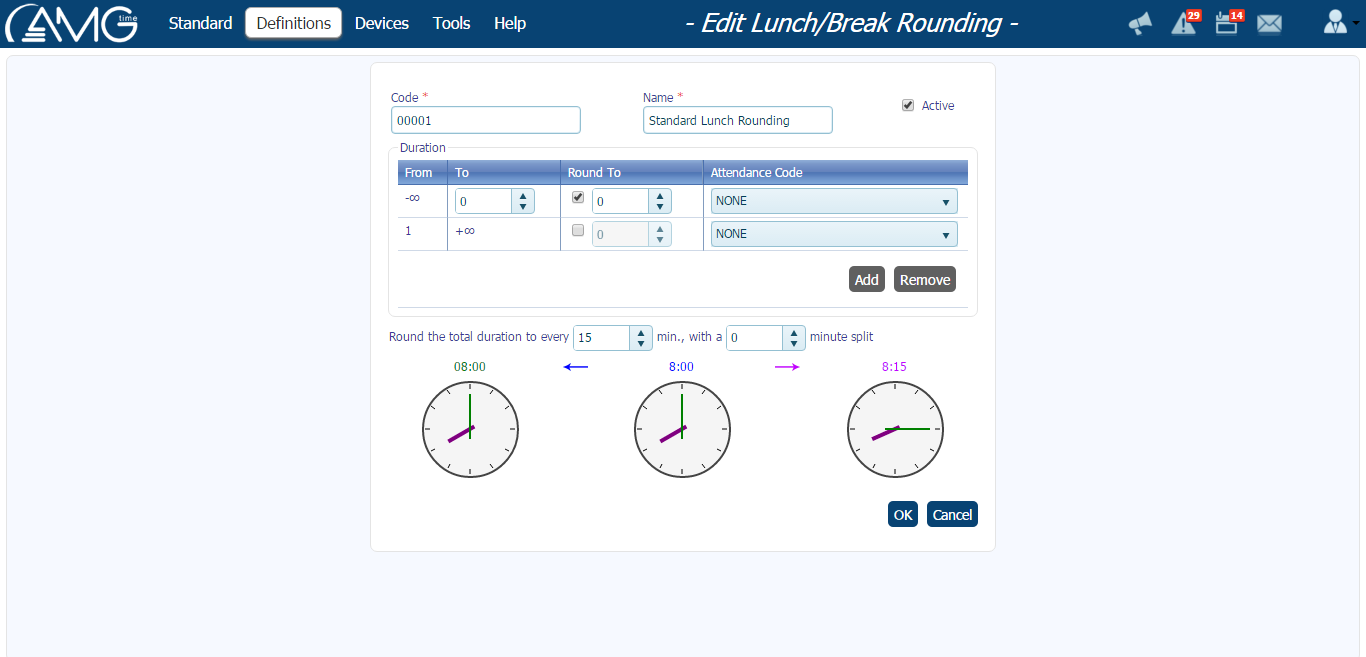
- In the To field enter the end of the time interval (the start will be automatically defined in the From field according to the previous time interval). For defining a number of minutes before the scheduled start/stop or duration, use negative numbers, and for defining a number of minutes after the scheduled start/stop or duration, use positive numbers.
- If you want to apply rounding to the punches occurred in the given time interval, check the box in the Round to field and enter the rounding value in the text box next to it. For the scheduled start/stop time or duration use 0 value.
- Then in the Attendance Code field select the attendance code which should be applied to the punches occuring within the mentioned time interval. Clicking on the
 button will be open the page of Attendance Codes. (Click here to see the description of Attendance Codes.) button will be open the page of Attendance Codes. (Click here to see the description of Attendance Codes.)
- To add a new time interval, click on the Add button under the table.
- To delete a time interval, select the required record and click on the Delete button under the table.
To convert a simple rounding rule to the advanced one:
- Click on the corresponding Convert to Advanced link in the Convert column.
 Note: Note: |
| After converting a simple rounding rule to the advanced rounding mode you cannot convert it back to the simple mode. |
Back to Shifts.
|

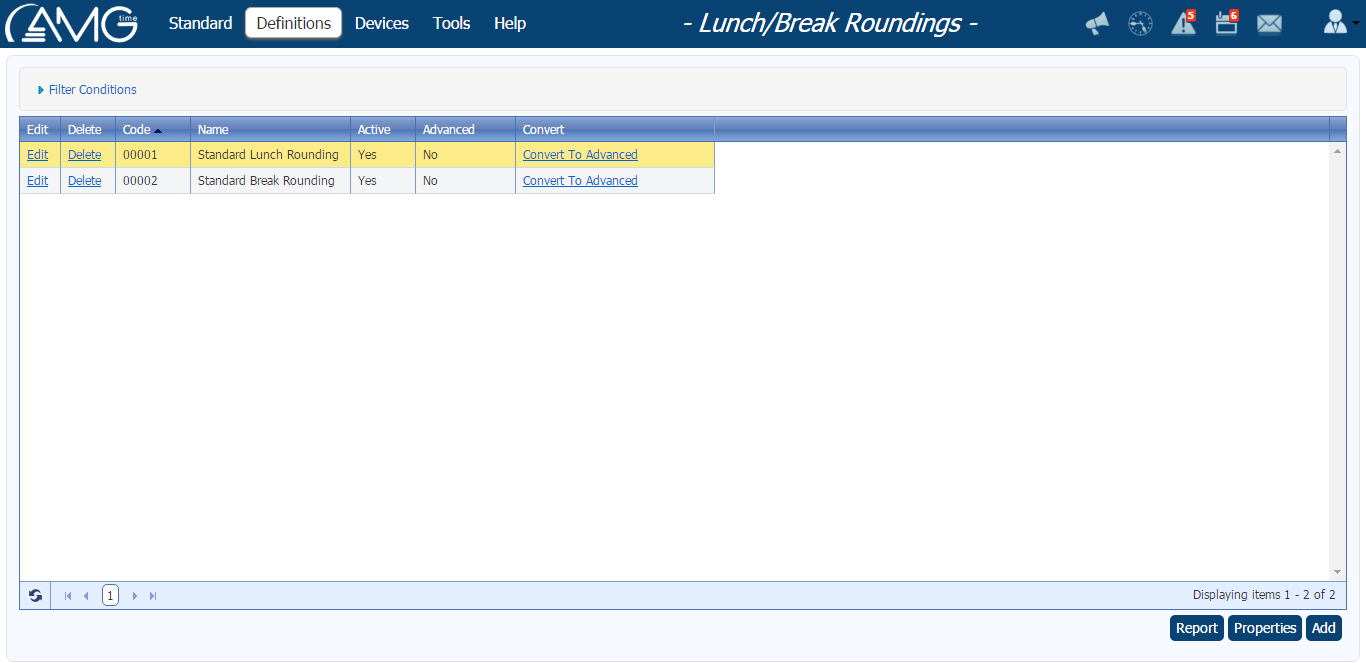

 Note:
Note: Adding New Lunch/Break Rounding
Adding New Lunch/Break Rounding