|
The Geolocation Groups page allows you view the list of all geolocation groups, add new geolocation groups and geolocations within them, edit and delete them.
The page has two lists: the list of geolocation groups and the list of geolocations within them. Both lists can be sorted by any column both ascending and descending- by clicking on the desired sort Column's title.
The list has other properties that can be altered: the columns can be hidden or displayed, the order of the columns can be changed, and the list of geolocation groups can be filtered by some criteria. (Click here to see the description of these properties.)
To hide/show columns:
- Click on the Properties button.
- In the Columns list select or unselect the column you want to show or hide.
- Click on the OK button.
To reorder the columns:
- Click on the Properties button.
- In the Columns list select the column you want to move up or down.
- Click on the Move up
 button to move the column up, or on the Move down button to move the column up, or on the Move down  button to move the column down. button to move the column down.
- Repeat steps 2 and 3 to reorder the other columns you want.
- Click on the OK button.
To filter the list of geolocation groups:
- Click on the Filter button. (The Filter Conditions panel will appear).
- In the Filter Conditions panel enter or select the criteria by which you want to filter.
- Click on the Refresh button.
Filtering the list of geolocation groups will display only those entries that correspond to the entered or selected criteria. If no geolocation group corresponds to criteria, then no record will be displayed in the table. To view all the geolocation groups, or to start over, click on the Reset button.
To hide the Filter Conditions panel, click again on the Filter button.
 Note: Note: |
- If you don't remember the whole Code or Name of the geolocation group, you can search for a single letter found anywhere in the Code or Name.
- You can simultaneously filter by more than one criteria.
|
|
To add new geolocation group:
- Click on the Add button below the list of geolocation group. A new page opens - Add Geolocation Group page. (If you want to copy from another geolocation group, then select the geolocation group which you want to copy and click on the Duplicate button).
- Enter the code and name of the group into the Code and Name text boxes, respectively.
- Click on the OK button.
 Note: Note: |
| Code and Name are unique and mandatory values. Before entering these values, make sure that there is no other group with the same Code or Name. |
To edit a group:
- In the list of Geolocation Groups select the group you want to edit.
- Click on the Edit button below the list of geolocation groups. (A new page opens- Edit Geolocation Group page.)
- Make the necessary changes.
- Click on the OK button.
To delete a group:
- In the list of Geolocation Groups select the group you want to delete.
- Click on the Delete button.
 Note: Note: |
| Geolocation groups, that are assigned to at least one employee can't be deleted. |
To make a geolocation group active/inactive:
- In the list of Geolocation Groups select the group you want to make active/inactive.
- Click on the Edit button below the list of geolocation groups. A new page opens - Edit Geolocation Group.
- Select Active check box to make the geolocation group active, or deselect - to make inactive.
- Click on the Ok button.
 Note: Note: |
| By default the Geolocation Groups list only display active geolocation groups. To also see inactive groups in the list, open the Filter button and select the Inactive option from the Status combo box. |
To add a new geolocation within a group:
- In the list of Geolocation Groups select the group in which you want to add a new geolocation.
- Click on the Add button below the list of geolocations. A new page opens - Geolocations page. It includes list of geolocations in the selected geolocation group, and a map where all defined geolocations are identified with pins. Note: An Internet Connection is mandatory to see the map and to add new geolocations.
- To add a new geolocation, in the Enter Address field enter the address of the geolocation and click on the Find button. If the entered address is correct, the system will navigate the map to your entered geolocation and automatically open the Add Geolocation page with the entered geolocation parameters. If you don't know the address, you can find the necessary geolocation on the map (without entering an address) and click on the geolocation on the map. Doing so will open the Add Geolocation page with selected parameters.
- In the Add Geolocation page
- enter the name of the geolocation into Name field,
- enter radius into Radius field,
- select measure unit of radius: it can be either in Feet or in Meters,
- click on OK button.
- The new geolocation will be added into the Geolocation list.
 Note: Note: |
| Longitude, Latitude, Radius and Name fields are mandatory. |
To edit a geolocation:
- In the list of Geolocation Groups click on the geolocation group for the geolocation that you want to edit.
- In the list of Geolocations click on the geolocation you want to edit.
- Click on the Edit button below the list of geolocations. (A new page opens - Geolocations and Edit Geolocation page.)
- In the Edit Geolocation page edit the geolocation according to your needs. Please note that only Name, Radius and Measure Unit can be edited and that Address cannot be changed. If you need to change the address, delete the geolocation and add a new geolocation with the corrected address.
- Click on the Ok button.
- The Edit Geolocation page will be closed.
To delete a geolocation:
- In the list of Geolocation Groups select the group the geolocation of which you want to delete.
- In the list of Geolocations select the geolocation you want to delete.
- Click on the Delete button below the list of geolocations.
Here you can also generate report on program's geolocations groups and geolocations. For that you should just click on the Report button. In the report will be displayed only those geolocation groups which are at the moment displayed in the list.
|

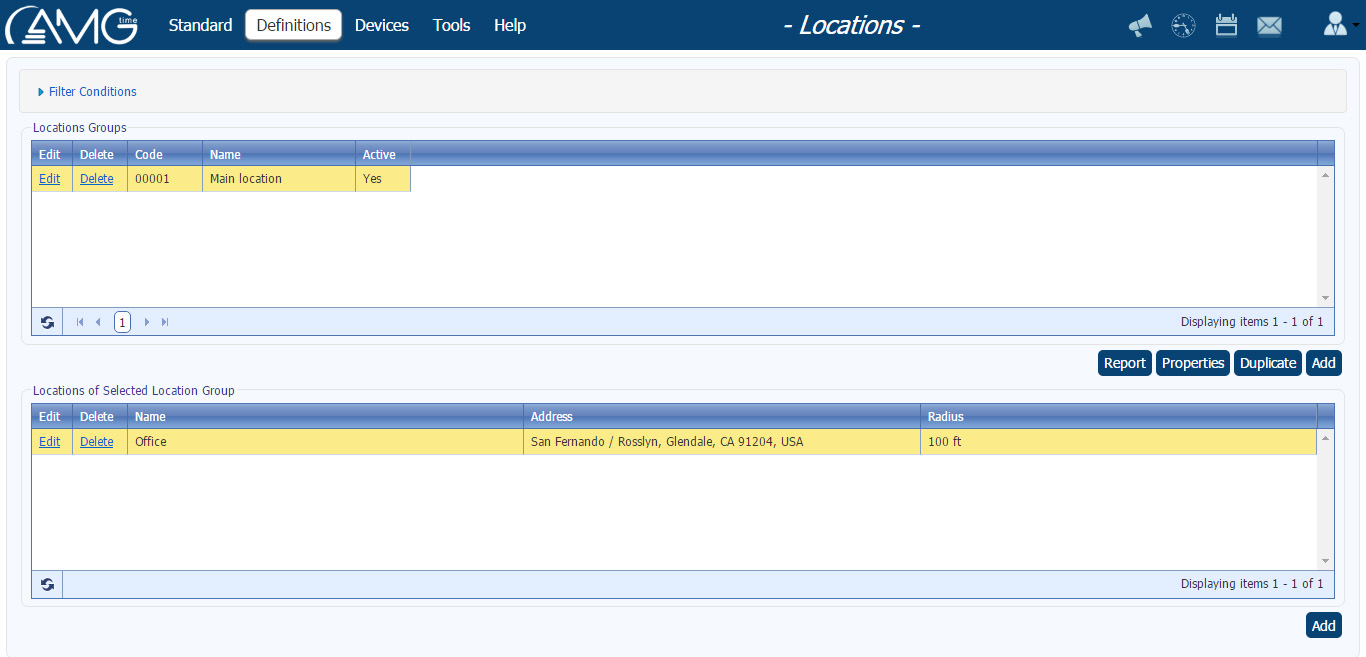

 Note:
Note: