|
In AMG Attendance System user should configure the settings of the devices, in order to ensure proper and accurate connection between devices and PC. Also each device should be activated in order the system could receive from and send to them any kind of data.
Devices page is intended to view the list of all devices, add new devices, edit and delete them.
The main part of the page is the list of devices. The list can be sorted by any column both ascending and descending. To sort the list you should just click on the Column title.
The list has also some other properties: the columns can be hidden and then displayed again, the order of the columns displayed can be changed, and the list of categories can be filtered by some criteria. (Click here to see the description of these properties.)
To hide/show columns you should do the following:
- Click on the Properties button.
- In the Columns list select the check boxes of the columns you want to show and deselect the check boxes of the columns you want to hide.
- Click on the OK button.
To reorder the columns you should do the following:
- Click on the Properties button.
- In the Columns list select the column you want to move up or down.
- Click on the Move up
 button to move the column up or on the Move down button to move the column up or on the Move down  button to move the column down. button to move the column down.
- Repeat steps 2 and 3 to reorder all the columns you want.
- Click on the OK button.
To filter the list of devices you should do the following:
- Click on the Filter button. (As a result will appear Filter Conditions panel).
- In the Filter Conditions panel enter or select the criteria by which you want to filter.
- Click on the Refresh button.
As a result of filtering in the list of devices will be displayed only those devices which correspond to the entered or selected criteria. If no device corresponds to criteria, then no record will be displayed in the table. To view all the devices or to start over the filtering you should click on the Reset button.
To hide the Filter Conditions panel, click again on the Filter button.
 Note: Note: |
- If you don't remember the whole Code or Name of the device, you can enter a single letter which can be either at the beginning or in the middle or in the end of the device's Code or Name.
- You can simultaneously filter by more than one criteria.
|
|
To add new device you should do the following:
- Click on the Add button. As a result the system will output a question "Do you want to copy data from an existing record?". If you want the device to have the same values as one of the existing devices, click Yes, otherwise click No.
- If you have clicked Yes, will be opened Choose Device window. From the Devices combo box select the device the values of which you want to apply to the new device and click OK. As a result will be opened Add Device window with the values of selected device (except unique values).
If you have clicked No, will be opened Add Device window with the default values.
- Check Auto Synchronize option, if you want to automatically synchronize badges with Badge Repository when polling from the device.
- Enter the code and the name of the device into Code and Name text boxes, respectively.
- If you want to group devices, then choose the corresponding device group from the Device Group combo box. If there are no groups yet,then press on the
 button next to Device Group combo box. As a result will be opened new Device Groups page from where you can add, edit and delete device groups. ( Click here to see the description of Device Groups and how to add them.) button next to Device Group combo box. As a result will be opened new Device Groups page from where you can add, edit and delete device groups. ( Click here to see the description of Device Groups and how to add them.)
- Choose the Device Type.
- Change the default Device Address only if you have changed it also in the device. Otherwise let the default value remain.
- From the Swipe and Go action combo box select the transaction type for Swipe and Go actions.
- From Work Code action combo box select the transaction type for device's Work Code function. After synchronizing with device, all departments or jobs(depending on which option is selected) available in sthe ystem will be automatically transferred to device.
- From the Department combo box choose the department where the device will be located.
- From the Division combo box choose the division where the device will be located.
- From the Time Zone combo box choose the time zone of the location, where the device will be located.
- Choose the Communication Type and enter the number of tries to connect to the device into Retries text box.
- In case Serial communication type is selected, select also COM Port, to which the device is connected, and Baud Rate.
- In case Modem communication type is selected, select also the name of Modem and enter Modem Number.
- In case Ethernet communication type is selected, enter also IP address, IP Port and Password.
- In case you have selected any fingerprint or card reader device and the device has password, enter the password into the Password text box.
- Go to Advanced tab and configure the options situated in this tab. (Click here to see the description of options.)
Bell Schedule
Select from the combo box the bell schedule group to be assigned to the device.
External Bell Duration (sec.)
Enter the duration of external bell ringing.
Note: This field will be available only for those device types which have possibility to connect to external bell, as well as will be enabled only if any Bell Schedule Group is assigned to device.
Device Prompt
Enter the message which is to be displayed by default on the device.
Menu (No Menu, Punch Menu)
Select No Menu option, if you don't want any menu to be displayed on the device. Otherwise select Punch Menu.
Function Key 1
Choose the action for Function Key 1 (F1).
Function Key 2
Choose the action for Function Key 2 (F2).
Function Key 3
Choose the action for Function Key 3 (F3).
Function Key 4
Choose the action for Function Key 4 (F4).
Access Duration
Enter the duration in seconds within which, after punching, the door should remain open.
Access Tries
Enter the number of tries user can punch. After this number of tries the device is being blocked for that user.
Reject Threshold
Every device has a recognition coefficient, which is in the range from 20 to 200. Here you should enter the maximum number, until which the user will be rejected.
Keypad Beep
Check this option if you want the device to beep when pressing the keys of the keypad.
12 Hour Display
Check this options if you want the time on the device to be displayed in 12 Hours format.
Enable Self Service
Check this option if you want to enable Self-Service feature on the device. (appears only for Elionic100 device type) |
- If you are configuring any model of Handpunch devices and want that it sends transactions to server automatically, then go to Push Options tab and configure the options situated on this tab. (Click here to see the description of options.)
Enable Push Mode
Check this option, if you want to enable automatic pushing of transactions from Handpunch device to server.
Push Host IP Address
Enter IP address of the system's server to which Handpunch device should send transactions.
Port
Enter Port Number.
Push Frequency (sec.)
Enter frequency (in seconds) of pushing transactions from Handpunch device.
Timeout (sec.)
Enter frequency (in seconds) of reconnecting to Handpunch device if timeout problem has previously occured.
|
- Click on the OK button.
 Note: Note: |
| Code and Name are unique and mandatory values. Before entering these values, make sure that there is no other device with the same Code or Name. |
To edit the settings of the device you should do the following:
- In the list of Devices select the device you want to edit.
- Click on the Edit button. (As a result will be opened a new page - Edit Device.)
- Change the necessary settings.
- Click on the OK button.
To delete a device you should do the following:
- In the list of Devices select the device you want to delete.
- Click on the Delete button.
To make a device active/inactive you should do the following:
- In the list of Devices select the device you want to make active/inactive.
- Click on the Edit button. (As a result will be opened a new page - Edit Device.)
- Select Active check box to make the device active, or deselect - to make inactive.
- Click on the OK button.
 Note: Note: |
| To see in the Devices table also inactive devices, make sure that the Active check box in Filter Conditions panel is not selected. |
Here you can also generate report about program's devices. For that you should just click on the Report button. In the report will be displayed only those devices which are at the moment displayed in the list.
|
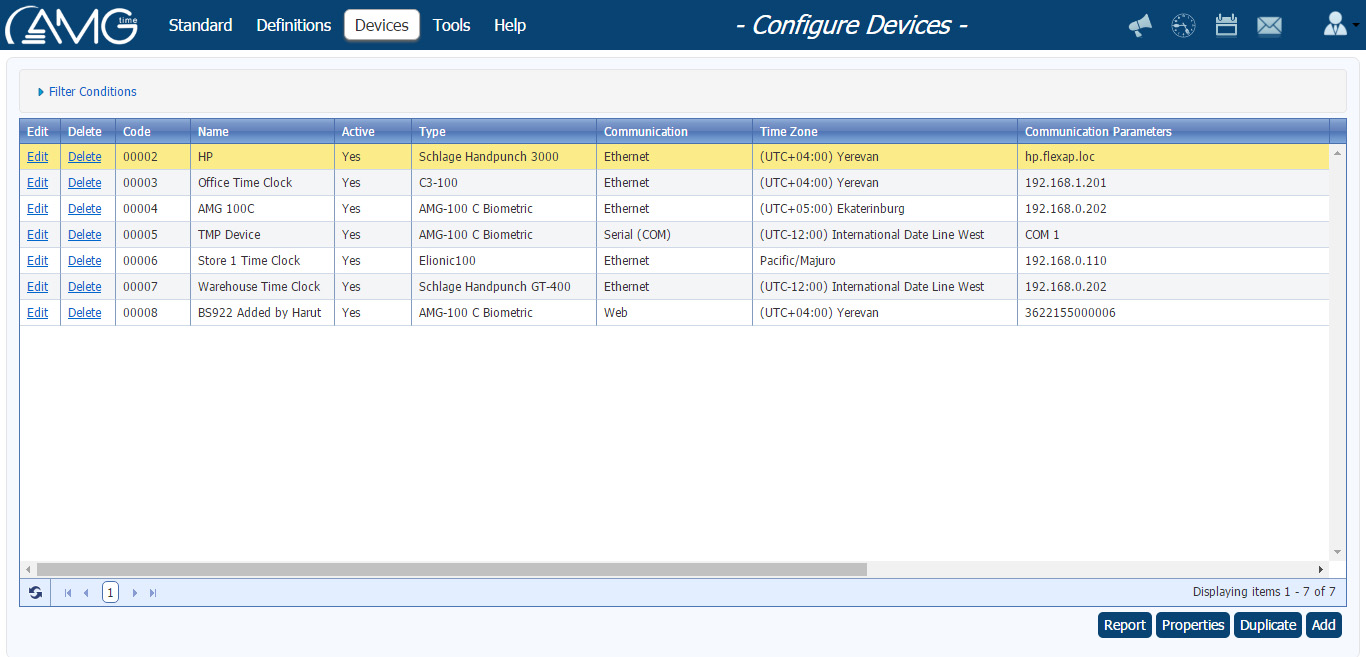


 Note:
Note: