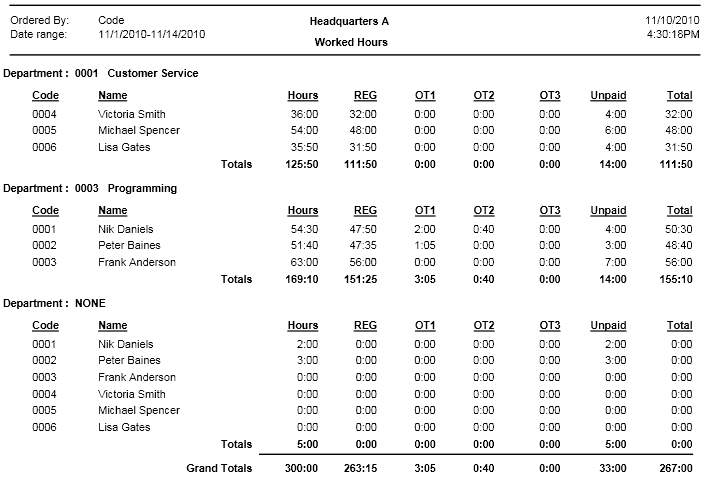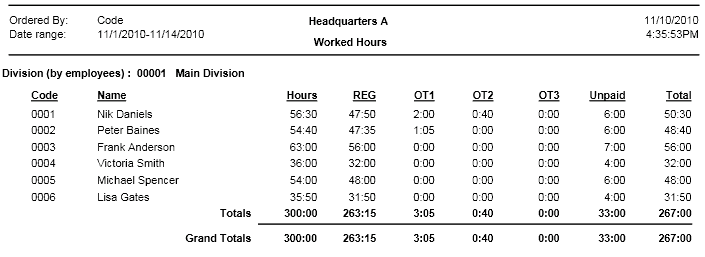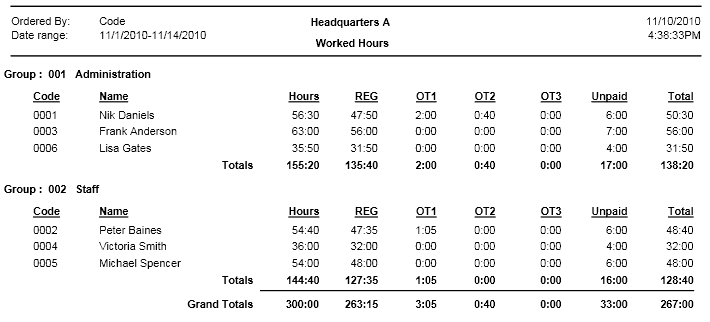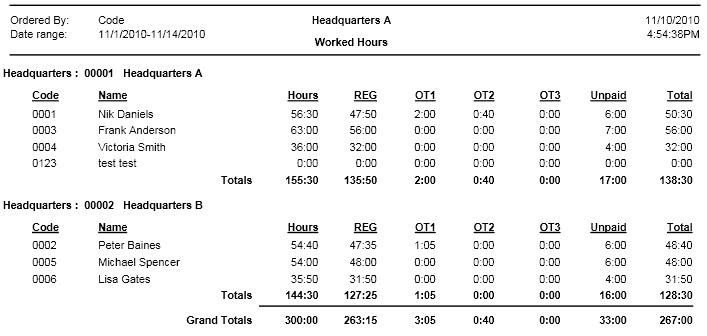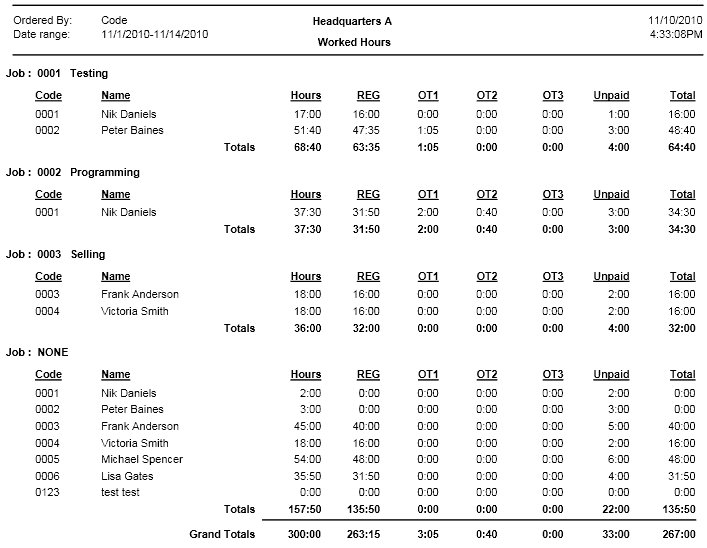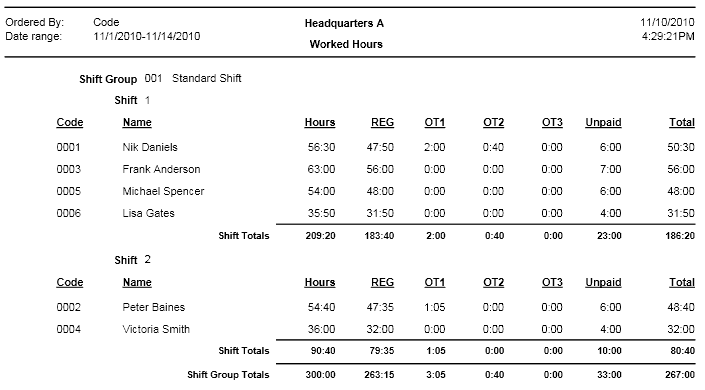Worked Hours Report
Worked Hours report gives you information about employees’ total worked hours during the specified date range.
Report Sample Images:
Report Configuration
After choosing Worked Hours report from the list of all available reports, in the middle part of the Reports Wizard screen appear some options for report configuration. Here you select any option you would like to apply to the report.
- In the Include In Report group box select one of the following options:
- Show employees having timecard - if you want to show all employees which have timecard: either 0 or non 0.
- Show employees with 0 hours - if you want to show all employees with 0 hours: either having or not having timecard.
- Show employees with non 0 hours - if you want to show all employees with non 0 hours.
Report Output
In the header of the report is displayed the following info: company name and logo, report name, date range, ordering criteria, date and time of generating report.
In the body of the report is displayed the total worked hours of employees.
The list of total worked hours includes the following information:
Code: Displays code of the employee.
Name: Displays name of the employee.
Count: Displays count of the employees.
Hours: Displays total sum of employee’s paid and unpaid hours (REG + OT1 + OT2 + OT3 + Unpaid).
REG: Displays employee’s regular hours.
OT1: Displays employee’s 1st level overtime hours.
OT2: Displays employee’s 2nd level overtime hours.
OT3: Displays employee’s 3rd level overtime hours.
Unpaid: Displays employee’s unpaid hours.
Total: Displays total sum of employee’s paid hours (REG + OT1 + OT2 + OT3).
Grand Total section at the end of the report shows the total worked hours of all employees together.
Report Printing and Exporting Options
- Click on the Export Report icon in the upper left corner of the screen to export this report to a separate file, which can be in any of the following formats: .pdf, .xls, .xlsx, .doc, .rtf, .csv, .xml, .rpt
- Click on the Print Report icon to print the report.
- Use left and right arrows next to exporting and printing icons for navigating to next and previous pages of the report.