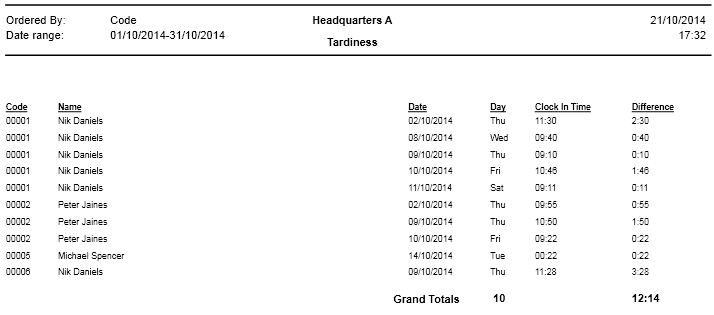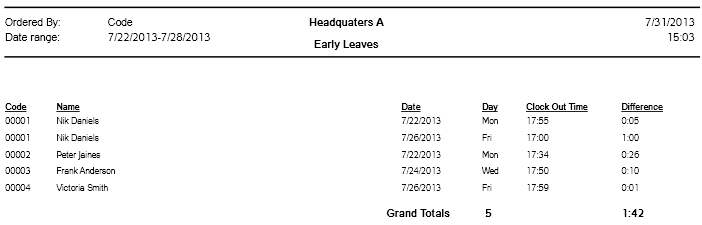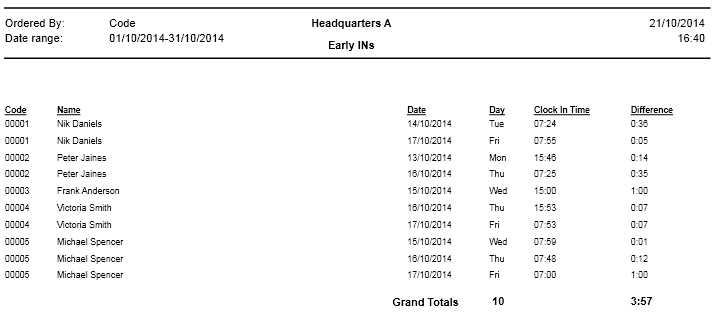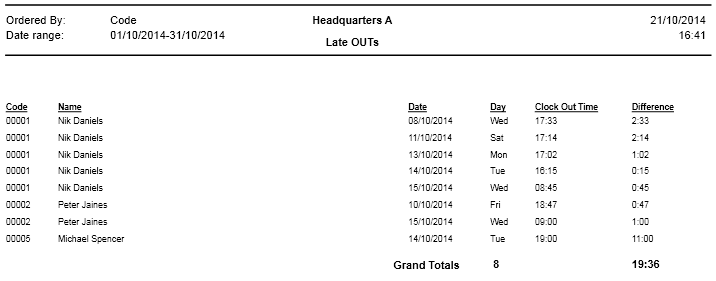Tardiness | Early Leaves
Tardiness/Early Leaves report gives you detailed information about employees’ late INs, early INs, late OUTs and early OUTs.
Report Sample Images:
Report Configuration
After choosing Tardiness/Early Leaves report from the list of all available reports, in the middle part of the Reports Wizard screen appear some options for report configuration. Here you select any option you would like to apply to the report.
- From the Show Optional Fields box enable Show employee summary check box, if you want to show in the report summaries of late INs, early INs, late OUTs, or early OUTs by employees.
- Enable Hide employee details check box, if you don’t want to show in the report the detailed information about employees’ each day’s late INs, early INs, late OUTs, or early OUTs.
- From the Show this column in report drop-down list you can select any of the available options (headquarters, division, group), if you want it to be displayed in the report as a separate column, otherwise select None option.
- From the Include In Report group box select which report you want to generate: Tardiness (filters and shows only employees who arrived later than scheduled), Early Leaves (filters and shows only employees who left earlier than scheduled), Early INs (filters and shows only employees who arrived earlier than scheduled), or Late OUTs (filters and shows only employees who left later than scheduled).
- In the Show employees who arrived later/left earlier than group box in the From field enter starting from how many minutes early or late arrivals or leaves should appear in the report, and in the To field enter until how many minutes early or late arrivals or leaves should appear in the report.
- In the Group By group box you have options to group employees in the report by their divisions, groups, headquarters, departments, or jobs, or not to group at all. If grouped by any of available options, you can also put a check mark in the Each group from new page box to see each group employees from a new page.
- Click on Next button and navigate to the second step where you can select Employees who should appear in the report. Before selecting employees, you can filter them by Status, Working Time and Employment Type. Also you can filter employees by headquarters, divisions, groups, departments and jobs, to which they are assigned.
- On the next step use Select Time Period fields to select the date range for which you want to generate the report. From the drop-down list select any of predefined options, like Today, Yesterday, This Week, etc., or select Custom option and enter a custom date range into Start and End date fields.
- Then use Order By fields to select how to order employees in the report. You can order employees either by code or name, and either ascending or descending.
- The Show Hours as decimals check box allows you to define how you want to display hours in the report: either in decimal format, or HH:MM format.
- As the last option in this step you have the E-mail Report check box, which you should select if you want the report to be sent to any e-mail address right from the software. In that case you should also select those e-mail recipients who you want the report to be sent to.
- On the next step use 5 Custom Fields to enter any custom information, which you want to be displayed at the end of the report.
- The below Add to Widgets button allows you to add the current report with the current configuration to the list of reports available in the Widgets.
- Once the necessary configuration is done, click on Generate button. As a result the report will appear on the screen.
Report Output
In the header of the report is displayed the following info: company name and logo, report name, date range, ordering criteria, date and time of generating report. In the body of the report are displayed the analysis of each employee’s late INs, early INs, late OUTs and early OUTs. The list includes the following information:
- Code: Displays code of the employee.
- Name: Displays name of the employee.
- Group name: Displays code and name of employee’s Headquarters/Division/Group, if on the first step of configuration from the Show this column in report drop-down list you selected any of these options.
- Date: Displays the day of transaction.
- Day: Displays week day of transaction.
- Clock In time / Clock Out time: If you have selected Tardiness or Early INs option to show in report, you will see Clock In time column that displays the employee’s actual Check In time. If you have selected Early Leaves or Late OUTs option to show in report, you will see Clock Out time column that displays the employee’s actual Check Out time.
- Difference: Displays the difference of employee’s scheduled and actual Check In or Check Out times.
Grand Totals section at the end of the report shows the total count and sum of employees’ late INs, early INs, late OUTs or early OUTs.
Report Printing and Exporting Options
- Click on the Export Report icon in the upper left corner of the screen to export this report to a separate file, which can be in any of the following formats: .pdf, .xls, .xlsx, .doc, .rtf, .csv, .xml, .rpt
- Click on the Print Report icon to print the report.
- Use left and right arrows next to exporting and printing icons for navigating to next and previous pages of the report.