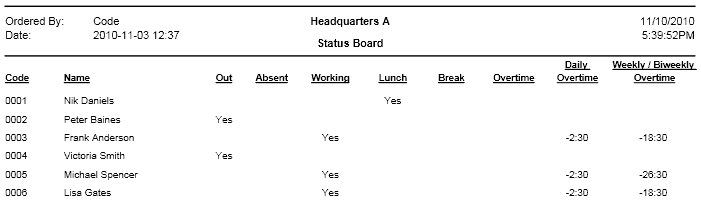Status Board
Status Board report gives you information about IN/OUT status of employees at the moment of generating report or at any date and time in the past.
Report Sample Images:
Report Configuration
After choosing Status Board report from the list of all available reports, in the middle part of the Reports Wizard screen appear some options for report configuration. Here you should do the following configuration of the report.
- From the list of Employees select employees who should appear in the report. Before selecting employees, you can filter them by Status, Working Time, Employment Type. Also you can filter employees by headquarters, divisions, groups, departments and jobs, to which they are assigned.
- On the next step from Select Time group box you should select the date and time for which you want to generate the report. There are two options for selecting date and time. Select Relative if you want to go some hours back in relation to current time, or select Custom if you want to enter a custom date and time.
- Next to the Select Time group box, there is also Show in Report group box, where you can choose the statuses (Out, Absent, Working, Lunch, Break) that should be displayed in the report.
- Use Order By fields to select how to order the employees in the report. You can order employees either by code or name, and either ascending or descending.
- The Show Hours as decimals check box allows you to define how you want to display hours in the report: either in decimal format, or HH:MM format.
- As the last option in this step you have the E-mail Report check box, which you should select if you want the report to be sent to any e-mail address right from the software. In that case you should also select those e-mail recipients who you want the report to be sent to.
- On the next step use 5 Custom Fields to enter any custom information, which you want to be displayed at the end of the report.
- Click on the Add to Widgets button, if you want this report to be added to widgets.
- Once the necessary configuration is done, click on Generate button. As a result the report will appear on the screen.
Report Output
In the header of the report is displayed the following info: company name and logo, report name, date range, ordering criteria, date and time of generating report.
In the body of the report is displayed the In/Out status of employees at a particular date and time. The status list includes the following information:
Code: Displays code of the employee.
Name: Displays name of the employee.
Out: Displays Yes if employee was outside of the working place at selected date and time.
Absent: Displays Yes if employee was absent at selected date and time. (Note: If employee is not at working place, but has no schedule assigned, the status will be Out instead of Absent.)
Working: Displays Yes if employee was at working place at selected date and time.
Lunch: Displays Yes if employee was at lunch at selected date and time.
Break: Displays Yes if employee was at break at selected date and time.
Overtime: Displays Yes if employee was working overtime at selected date and time.
Last Punch: Shows the employee’s last check In/Out time.
Daily Overtime: Shows daily overtime hours of the employee. If the number is negative, it means that the employee should work still the displayed amount of hours in order to reach the daily overtime.
Weekly/ Biweekly Overtime: Shows weekly/biweekly overtime hours of the employee. If the number is negative, it means that the employee should work still the displayed amount of hours in order to reach the weekly/biweekly overtime hours.
Report Printing and Exporting Options
- Click on the Export Report icon in the upper left corner of the screen to export this report to a separate file, which can be in any of the following formats: .pdf, .xls, .xlsx, .doc, .rtf, .csv, .xml, .rpt
- Click on the Print Report icon to print the report.
- Use left and right arrows next to exporting and printing icons for navigating to next and previous pages of the report.