Setup Employee Login (Web)
This module provides employees the ability to log into the system and view information which the administrator has allowed them to view.
In the software go to Employees - Employees. Edit any employee and navigate to the Accesses tab to view Employee Login settings. If the Employee Login Module is enabled, you will see configuration options for both Employee Login and for Mobile Punch.
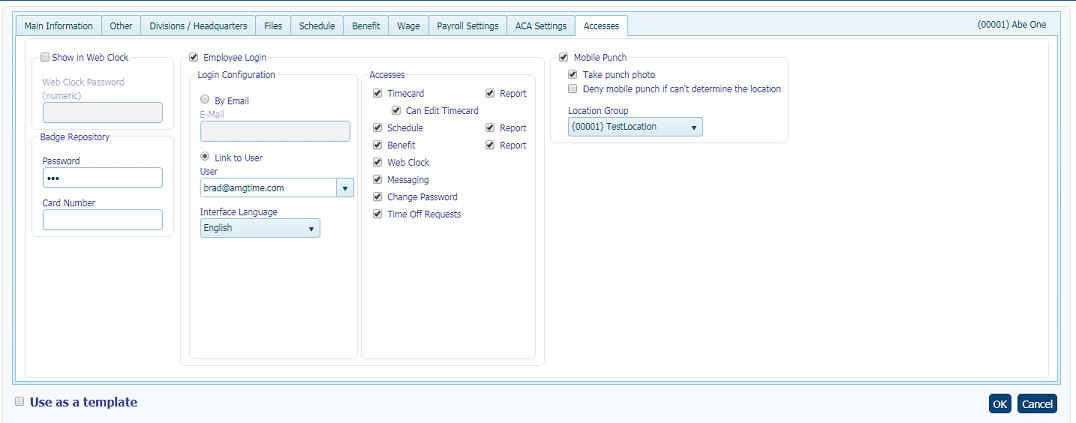
Login Configuration:
- For regular employees (no user account): Select “By Email” under Login Configuration and enter the employees email address. The program will send an email to the employee inviting them to create their password.
- For employees who are also users of the software: Select “Link to User” and use the drop down to choose the User’s account from the dropdown. When logging in, the User will be asked if they want login as an admin or as an employee.
Accesses Options:
- Timecard – view timecard (current and previous pay periods) and optionally edit timecard hours. If report is check the employee may generate a report to save or print.
- Schedule – view schedule. If report is check the employee may generate a report to save or print.
- Benefits – view benefit information (both summary and details). If report is check the employee may generate a report to save or print.
- Web Clock – perform punches via the virtual built-in time clock
- Messaging – send and receive messages to and from other employees or users
- Change Password – change their own password
- Time Off Requests – submit requests to managers for taking time-off
Mobile Punch Options:
- Mobile Punch – allows employee to submit punch transactions via mobile device (iOS and Android based)
- Take punch photo – takes a selfie photo when a mobile punch is made
- Deny mobile punch if can’t determine the location – Mobile transactions will not be accepted if GPS information is not transmitted (i.e. if GPS is disabled on the phone)
- Location Group – using the dropdown, choose the location group from which mobile punches may be made. For no location restrictions select “Any”. To edit your list of locations go to Company - Locations.
This feature allows for employees to log into the system and view information that the administrator has allowed them to view.
In the software go to Employees - Employees. Edit any employee and navigate to the Accesses tab to view Employee Login settings.
Login Configuration:
- For regular employees (no user account): Select “By Email” under Login Configuration and enter the employees email address. The program will send an email to the employee inviting them to create their password.
- For employees who are also users of the software: Select “Link to User” and use the drop down to choose the User’s account from the dropdown. When logging in, the User will be asked if they want login as an admin or as an employee.
Accesses Options:
- Timecard – view timecard (current and previous pay periods) and optionally edit timecard hours. If report is check the employee may generate a report to save or print.
- Web Clock – perform punches via the virtual built-in time clock
- Change Password – change their own password
- Time Off Requests – submit requests to managers for taking time-off
- Take punch photo – takes a selfie photo when a mobile punch is made
- Deny mobile punch if can’t determine the location – Mobile transactions will not be accepted if GPS information is not transmitted (i.e. if GPS is disabled on the phone)
- Location Group – using the dropdown, choose the location group from which mobile punches may be made. For no location restrictions select “Any”. To edit your list of locations go to Company - Locations
This feature allows for employees to log into the system and view information that the administrator has allowed them to view.
In the software go to Employees. Edit any employee and navigate to the Accesses tab to view Employee Login settings.
To get started enter the employee's email address. The program will send an email to the employee inviting them to create their password.
Accesses Options:
- Timecard – view timecard (current and previous pay periods) and optionally edit timecard hours.
- Web Clock – perform punches via the virtual built-in time clock
- Change Password – change their own password
- Time Off Requests – submit requests to managers for taking time-off
- Take punch photo – takes a selfie photo when a mobile punch is made
- Deny mobile punch if can’t determine the location – Mobile transactions will not be accepted if GPS information is not transmitted (i.e. if GPS is disabled on the phone)
- Location Group – using the dropdown, choose the location group from which mobile punches may be made. For no location restrictions select “Any”. To edit your list of locations click Location in the left menu.